Установка драйверов Z-2 USB и Z-2 USB MF
Для заполнения карточки сотрудника система RusGuard поддерживает настольные считыватели для эмиссии карт Z-2 USB (см. рис. 1) и Z-2 USB MF (для смарт-карт Mifare).
Считыватель подключается к компьютеру, на котором установлен Сервисный конфигуратор оборудования или АРМ RusGuard. Процедура установки драйверов для обеих модификаций сходна.

Рисунок 1 -
Считывающее устройство Z2-USB
Для того чтобы самостоятельно установить драйверы:
1.Подключите считыватель к ПК через USB-кабель.
Windows попытается установить драйверы для него, но не сможет (см. рис. 2 и 3).

Рисунок 2 - Попытка установки драйверов для устройства
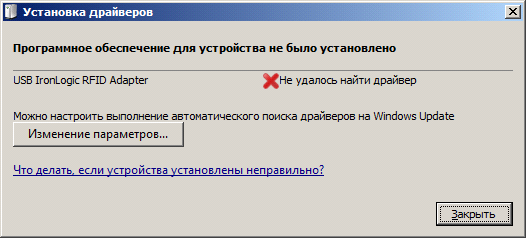
Рисунок 3 - Попытка установки драйверов для устройства
2.Выберите меню Пуск > Панель управления > Диспетчер устройств.
В Диспетчере устройств появится неизвестное устройство под названием USB IronLogic RFID Adpater (см. рис. 4).
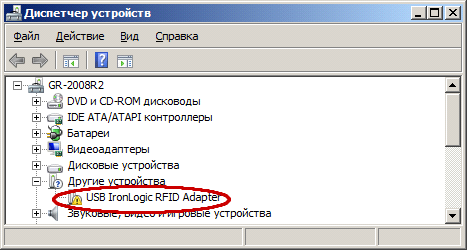
Рисунок 4 - Устройство в списке
Примечание: В ОС Windows 7 Home Premium для вызова Диспетчера устройств необходимо сначала выбрать в Панели инструментов пункт Оборудование и звук, в открывшемся окне найдите Диспетчер устройств в разделе Устройства и принтеры (см. рис. 5).
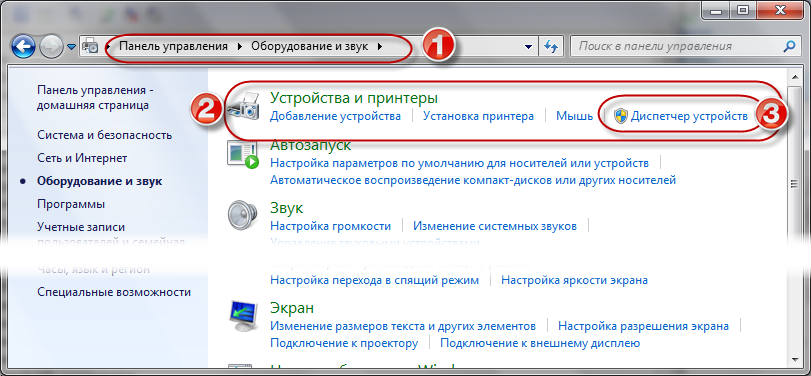
Рисунок 5 - Панель инструментов ОС Windows Home Premium. Пункт "Оборудование и звук"
3.Щелкните по названию устройства правой кнопкой мыши и выберите пункт меню Обновить драйверы… в контекстном меню.
4.В появившемся окне выберите пункт Выполнить поиск драйверов на этом компьютере (см. рис. 6).
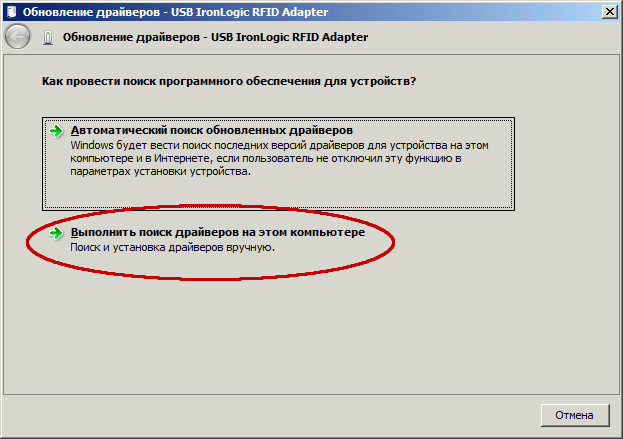
Рисунок 6 - Выбор режима поиска драйверов
5.Нажмите на кнопку ![]() и выберите папку, в которой лежат драйверы Z-2 Usb.
и выберите папку, в которой лежат драйверы Z-2 Usb.
В дистрибутиве ПО RusGuard они находятся в папке \Components\Z-2 Usb.
6.Убедитесь, что флаг Включая вложенные папки установлен , и нажмите на кнопку ![]() (см. рис. 7).
(см. рис. 7).
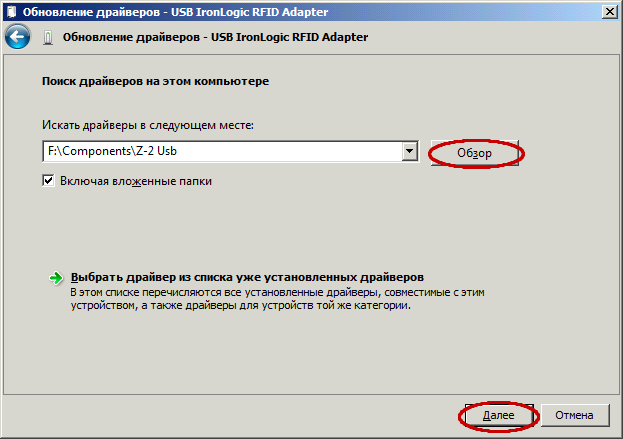
Рисунок 7 - Настройка поиска драйверов
При установке драйвера отобразится предупреждение.
7.Выберите вариант Всё равно установить этот драйвер (см. рис. 8).
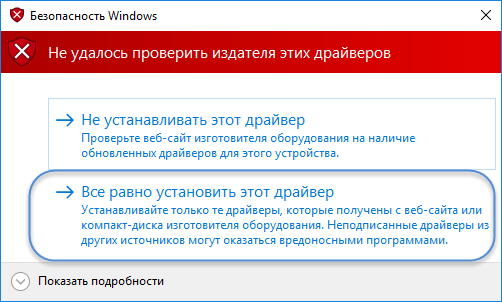
Рисунок 8 - Предупреждение системы
8.Убедитесь, что установка завершена успешно, и нажмите на кнопку ![]() .
.
В диспетчере устройств должно появиться устройство USB IronLogic RFID Reader в разделе Контроллеры USB (см. рис. 9).
Не обращайте внимания на неизвестное устройство USB Serial Port в списке.
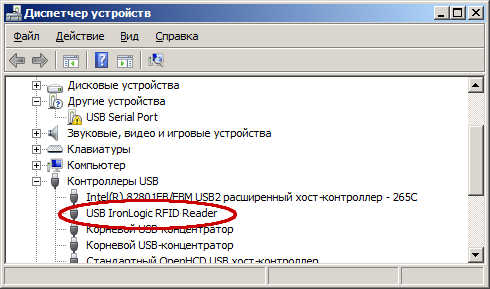
Рисунок 9 - Устройство в списке. Драйверы установлены
Внимание: Для ОС Windows 8, 8.1, Windows 10, а также Windows 2012 Server необходимо до начала установки драйверов отключить обязательную проверку подлинности драйверов.
Для того чтобы отключить обязательную проверку подлинности:
1.Отключите считыватель.
2.Откройте боковую панель системы (щелчок мышью в правом верхнем углу экрана) (см. рис. 10).
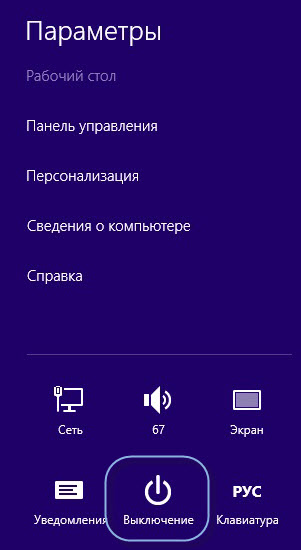
Рисунок 10 - Отключение обязательной проверки подлинности
3.Выберите Параметры > Выключение.
Откроется контекстное меню.
4.Удерживая левую клавишу Shift, выполните перезагрузку (пункт Обновить и перезагрузить).
5.После вывода на экран сервисного меню перейдите в раздел: Диагностика > Дополнительные параметры> Параметры загрузки и нажмите кнопку Перезагрузить.
6.Во время загрузки на экран будет выведено меню с возможными опциями загрузки. Нажмите клавишу F7, чтобы выбрать пункт Отключить обязательную проверку подписи драйверов (см. рис. 11).
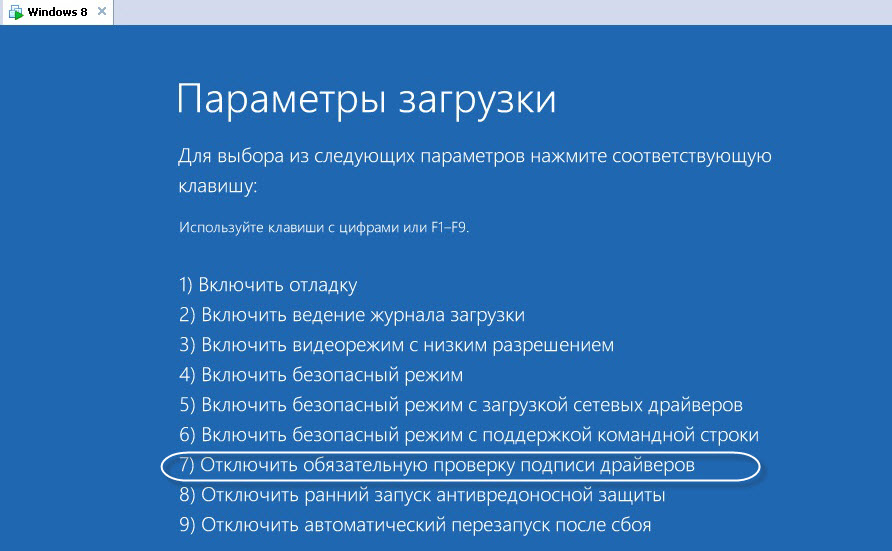
Рисунок 11 - Отключение обязательной проверки подлинности
7.Подключите считыватель. Дождитесь, когда система его найдет. Далее выполняйте процедуру выше от шага 5.
Подробнее о считывателях.