Сервисный конфигуратор оборудования (см. рис. 17) предназначен для специалистов, выполняющих установку и пуско-наладку системного оборудования для первичного конфигурирования до установки и настройки Сервера RusGuard, сервера БД и др. программных компонентов.
В отличие от АРМ, Конфигуратор работает в режиме "офлайн".
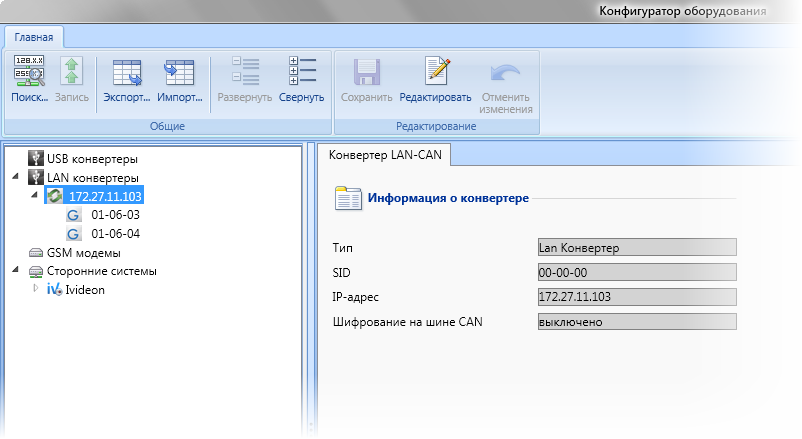
Рисунок 18 - Утилита Сервисный конфигуратор устройств
Утилита позволяет:
•находить подключенные контроллеры;
•редактировать CAN-адреса контроллеров;
•настраивать режимы работы и настройки;
•выполнять первичный мониторинг работоспособности системы (получение событий от контроллера, подача команд управления и т.д.).
Все настройки контроллеров, заданные через Сервисный конфигуратор, в дальнейшем считываются ПО и сохраняются в БД при первичной загрузке данных контроллеров на сервер RusGuard.
ПО RusGuard поддерживает два типа подключения устройств:
•CAN-USB
•CAN-LAN
Соответственно, предусмотрено два режима поиска для каждого типа подключений.
Также, для CAN-LAN устройств, помимо широковещательного поиска, предусмотрена функция поиска по IP-адресу, она позволяет находить устройства, находящиеся за пределами локальной сети (отделенные шлюзами, и т.д.).
Для того чтобы выполнить поиск CAN-USB устройства:
1.Загрузите модуль Конфигурация оборудования.
2.Нажмите на кнопку ![]() в верхней панели управления.
в верхней панели управления.
Откроется окно Поиск устройств (при первом запуске окно пустое) (см. рис. 18).
Примечание: При повторном запуске поиска система предложит сначала очистить окно.
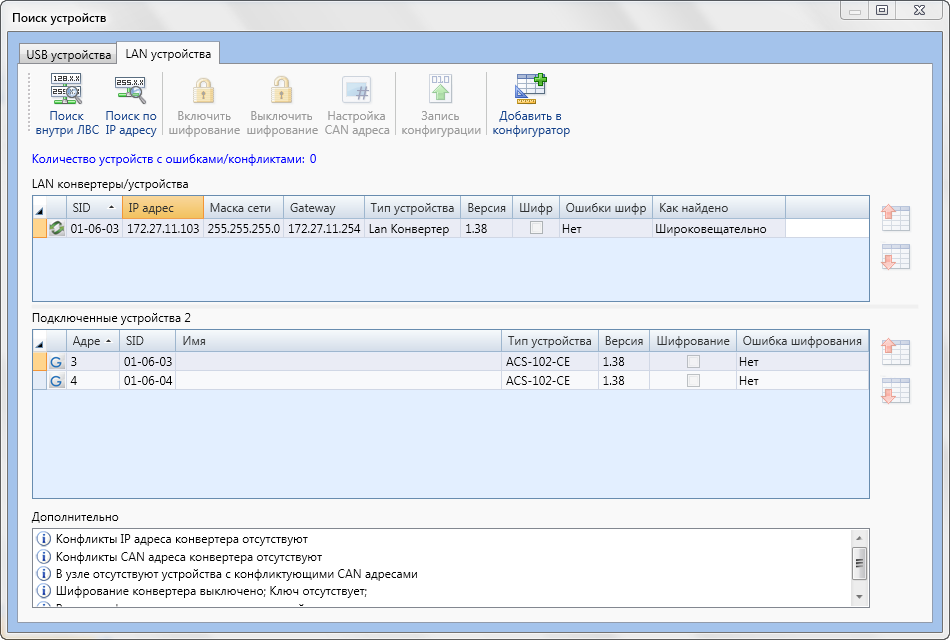
Рисунок 19 - Утилита Сервисный конфигуратор оборудования. Окно поиска
3.Оставаясь в текущей вкладке USB устройства, нажмите на кнопку ![]() в панели управления.
в панели управления.
Загрузится список серверов оборудования.
4.Выберите тот сервер, на котором требуется выполнить поиск. Нажмите на кнопку ![]() .
.
Примечание: Поиск может быть выполнен с любого сервера, находящегося в системе, обслуживаемой ПО RusGuard.
Система выполнит поиск и отобразит его результаты (см. рис. 19).
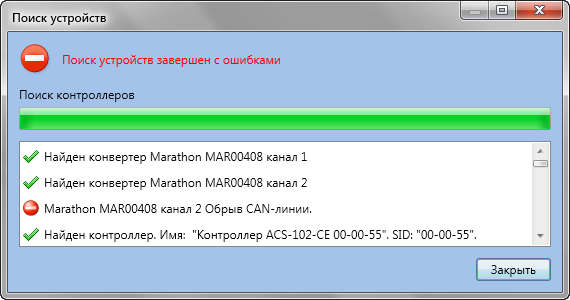
Рисунок 20 - Утилита Сервисный конфигуратор оборудования. Результаты широковещательного поиска
5.Нажмите на кнопку ![]() .
.
Данные о найденных устройства загрузятся в основное окно поиска. Сначала в верхней части окна (список USB-конвертеры) отобразится список найденных USB-конвертеров и краткая информация о них, включая статус подключения.
6.Щелкните мышью по нужному устройству, чтобы загрузить ниже список подключенных к нему контроллеров.
В списке Подключенные устройства загрузится список контроллеров и краткая информация о каждом из них, включая текущий статус подключения. Ниже, в области Дополнительно, отображается подробная информация по выделенному в списке контроллеру.
Для того чтобы найти CAN-LAN устройства (широковещательный поиск):
1.Загрузите модуль Конфигурация оборудования.
2.Нажмите на кнопку ![]() в верхней панели управления.
в верхней панели управления.
Откроется окно Поиск устройств
3.Перейдите на вкладку LAN устройства.
4.Нажмите на кнопку  .
.
Система выполнит поиск, сообщая о процессе в отдельном окне. Затем загрузится список найденных конвертеров. При щелчке мыши в строке с информацией об определенном конвертере ниже загружается список подключенных через него контроллеров (см. рис. 20).
Обратите внимание, что при поиске LAN устройств в списке результатов также указывается способ выполнения поиска.
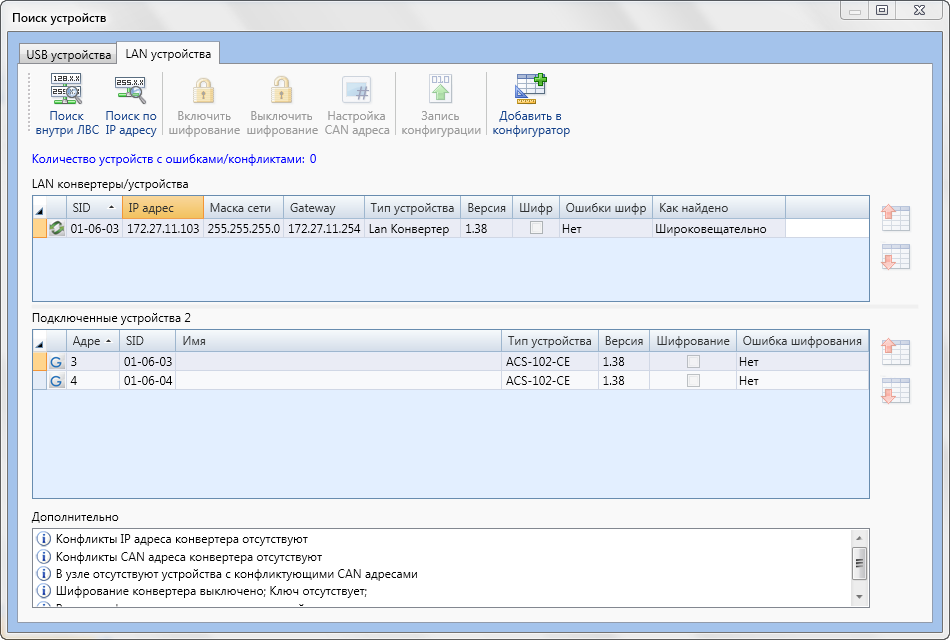
Рисунок 21 - Утилита Сервисный конфигуратор устройств. Функция поиска
Для того чтобы найти устройство по IP-адресу:
1.Загрузите модуль Конфигурация оборудования.
2.Нажмите на кнопку ![]() в верхней панели управления.
в верхней панели управления.
Откроется окно Поиск устройств
3.Перейдите на вкладку LAN устройства.
4.Нажмите на кнопку  .
.
Откроется окно для ввода IP-адреса (см. рис. 21).

Рисунок 22 - Окно ввода IP-адреса для поиска
5.Введите IP-адрес и нажмите на кнопку ![]() .
.
Отобразится окно для выбора сервера.
6.Выберите нужный сервер и нажмите на кнопку ![]() .
.
Система приступит к поиску. В случае успешного результата, данные об устройстве будут выведены в окне результатов.
Редактирование CAN-адреса
CAN-адреса присваиваются устройствам в интервале от 1 до 255. В редких случаях адреса устройств, установленные по умолчанию, совпадают. В таком случае необходимо изменить CAN-адрес одного из них.
Для того чтобы отредактировать CAN-адрес:
1.Выполните поиск USB или LAN устройства. В списке результатов выделите нужный контроллер в списке Подключенные устройства окна Поиск устройств.
2.Щелкните по строке с данными о контроллере дважды правой кнопкой мыши, либо нажмите на кнопку ![]() в верхней панели экрана.
в верхней панели экрана.
Откроется окно, со списком доступных номеров CAN (от 1 до 255, минус уже занятые адреса) (см. рис. 22).
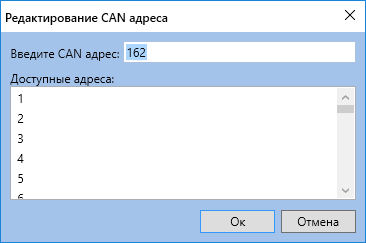
Рисунок 23 - Редактирование CAN-адреса в Сервисном конфигураторе оборудования
3.Выберите нужный номер в списке Доступные адреса и выделите его в списке.
4.Номер отобразится в поле Введите CAN адрес вместо текущего.
5.Нажмите на кнопку ![]() .
.
Система применит требуемые изменения.
Данные об устройствах, найденных при помощи поиска, а также об изменениях конфигурации устройств можно занести в конфигуратор для последующей синхронизации с БД.
Для того чтобы занести данные об устройствах в утилиту:
1. Выполните поиск USB или LAN устройства. В списке результатов выделите нужный контроллер в списке Подключенные устройства окна Поиск устройств.
2.Нажмите на кнопку ![]() Добавить в конфигуратор.
Добавить в конфигуратор.
Если устройство найдено впервые, данные о нем автоматически загружаются в утилиту и отображаются в левой навигационной панели в виде списка. Если конфигурация устройства уже заносилась в утилиту ранее, а затем была отредактирована, система потребует подтверждения перезаписи конфигурации (см. рис. 23).

Рисунок 24 - Запрос на подтверждение перезаписи конфигурации устройства в утилите
3.Подтвердите действие.
4.Система выполнит перезапись настроек.
Утилита Сервисный конфигуратор оборудования позволяет управлять ключами доступа, прописанными в контроллер. Ключи считываются либо с настольного считывателя, либо со считывателя подключенного к контроллеру. Данная функция используется для проверки работоспособности системы при её монтаже.
Чтобы запретить доступ по заведенным ключам, необходимо выбрать данный контроллер и нажать кнопку Синхронизировать в модуле Конфигурирования оборудования на сервере.
Чтобы оставить заведенные ключи в работе, необходимо добавить их в БД сервера (модуль Конфигурирование СКУД).
Для того чтобы приступить к управлению ключами:
1.Найдите устройство/а и добавьте его в конфигуратор.
2.Выберите нужное устройство в левой навигационной панели, перейдите на вкладку Сервисные функции на экране справа. Перейдите на вкладку с названием типа точки доступа (допустим, "Дверь") (см. рис. 24).
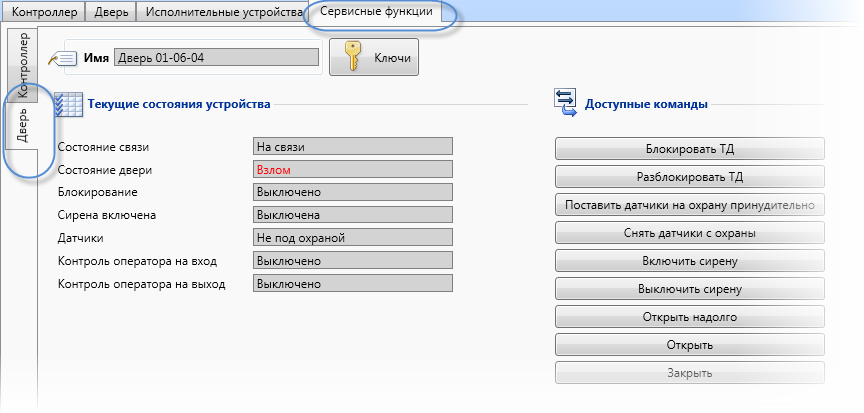
Рисунок 25 - Навигация к функции Управление ключами
3.Нажмите на кнопку ![]() .
.
Откроется окно Управление ключами (см. рис. 25).
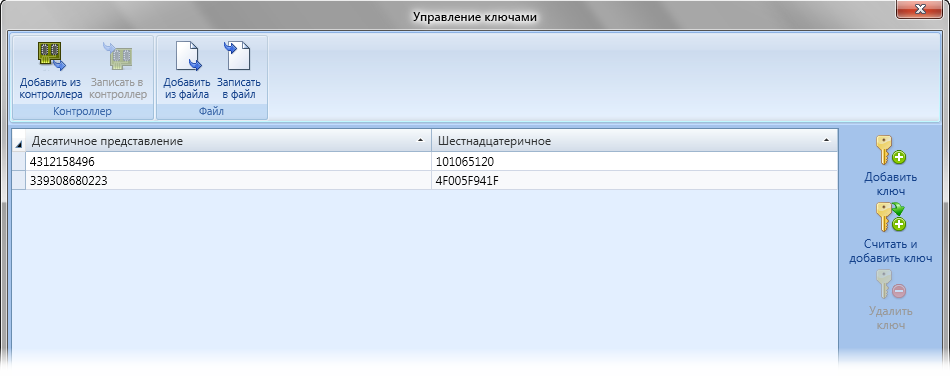
Рисунок 26 - Окно Управление ключами. Загружены ключи из контроллера. По умолчанию список в окне пустой
Вы можете приступить к управлению ключами.
Для того чтобы загрузить ключи из контроллера:
1.Запустите функцию Управление ключами утилиты для нужного устройства.
2.Нажмите на кнопку ![]() Добавить из контроллера.
Добавить из контроллера.
Система загрузит ключи, привязанные к контроллеру.
Вы можете экспортировать полученные ключи в файл. Для этого нажмите на кнопку ![]() Записать в файл. Выполните процедуру сохранения файла (формат .rgkeys) через Проводник Windows.
Записать в файл. Выполните процедуру сохранения файла (формат .rgkeys) через Проводник Windows.
Для того чтобы добавить ключи в контроллер из файла:
1.Запустите функцию Управление ключами утилиты для нужного устройства.
2.Нажмите на кнопку ![]() Добавить из файла.
Добавить из файла.
Откроется окно приложения Проводник Windows.
3.Найдите файл с ключами (формат .rgkeys) и раскройте его.
Загрузится список ключей.
4.Нажмите на кнопку ![]() Записать в контроллер.
Записать в контроллер.
Система выполнит запись.
Для того чтобы вручную ввести ключ в контроллер:
1.Запустите функцию Управление ключами утилиты для нужного устройства.
2.Нажмите на кнопку ![]() Добавить ключ.
Добавить ключ.
Откроется окно Добавить ключ.
3.Введите ключ в шестнадцатеричном или десятеричном представлении. Нажмите на кнопку ![]() .
.
Система выполнит привязку ключа к контроллеру.
1.Запустите функцию Управление ключами утилиты для нужного устройства.
2.Нажмите на кнопку ![]() Считать и добавить ключ.
Считать и добавить ключ.
Откроется окно Считать и добавить ключ (см. рис. 26 и 27).
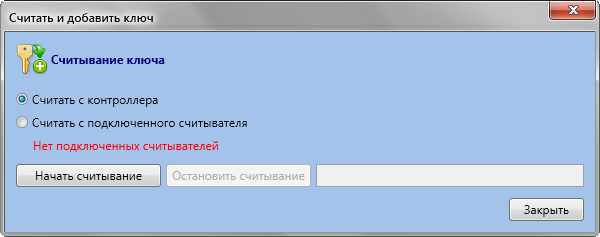
Рисунок 27 - Окно Считать и добавить ключ утилиты. Считывающее устройство не подключено. Возможно считывание с контроллера
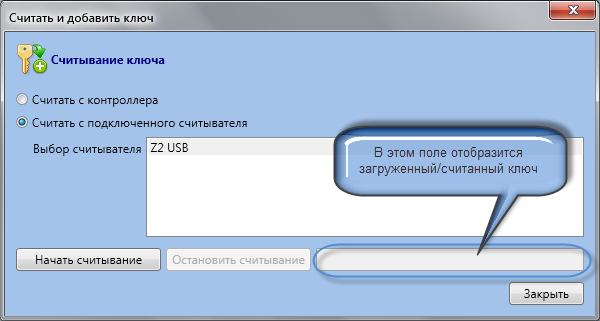
Рисунок 28 - Окно Считать и добавить ключ утилиты. Подключено считывающее устройство
3.Нажмите на кнопку ![]() . Приложите карточку к считывающему устройству.
. Приложите карточку к считывающему устройству.
Если считывание выполнено успешно, в пустом поле отобразится считанный ключ. Также ключ появится в окне Управление ключами.
4.Вернитесь в окно Управление ключами. Нажмите на кнопку ![]() Записать в контроллер.
Записать в контроллер.
Система запишет ключ в контроллер.
1.Запустите функцию Управление ключами утилиты для нужного устройства.
2.Выделите в списке ключ, который следует удалить.
Активируется кнопка ![]() Удалить ключ.
Удалить ключ.
3.Нажмите на кнопку ![]() Удалить ключ.
Удалить ключ.
4.Подтвердите действие.
Система удалит выбранный ключ.
Предупреждения:
Ключи, добавленные через Сервисный конфигуратор не переносятся на сервер при первичном добавлении контроллера в БД.
Если утилита запущена в среде, где установлены другие элементы ПО RusGuard Soft, в т.ч. серверная часть, сервер следует отключить.
Также утилита позволяет выгружать конфигурации устройств в файлы и загружать их из файла. Для этого предназначены кнопки ![]() Экспорт... и
Экспорт... и ![]() Импорт... в главной панели инструментов утилиты. Процедуры экспорта/импорта выполняются через стандартный диалог сохранения/открытия файла Проводника Windows.
Импорт... в главной панели инструментов утилиты. Процедуры экспорта/импорта выполняются через стандартный диалог сохранения/открытия файла Проводника Windows.
Внимание: Утилита не записывает данные об изменениях в контроллер по умолчанию. Чтобы отредактированные данные были сохранены, нажмите на кнопку ![]() Запись в главной панели управления.
Запись в главной панели управления.