Для того чтобы создать группу пользователей:
1.Запустите АРМ RusGuard.
Для работы с базой данных пользователей АРМ необходимо иметь доступ к модулю Конфигурация системы.
2.Зайдите в модуль Конфигурация системы.
3.Раскройте иерархический список в левой навигационной панели и зайдите в пункт Группы (см. рис. 73).
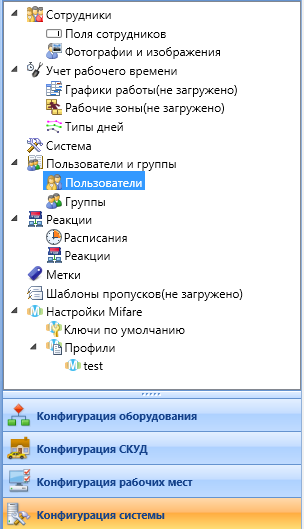
Рисунок 74 - АРМ RusGuard. Модуль Конфигурация системы. Левая навигационная панель с раскрытым иерархическим списком
По умолчанию в системе существует встроенная группа "Администраторы", где создана учетная запись пользователя "Admin" (учетная запись администратора системы). Удалить группу "Администраторы" невозможно, но в нее могут быть добавлены новые пользователи. Пользователи группы Администраторы всегда имеют доступ ко ВСЕМ АРМ, создаваемым в системе.
Удалить встроенную учетную запись администратора системы ("Admin") также невозможно, но можно изменить логин (по умолчанию "Admin") и пароль (по умолчанию отсутствует).
4.Нажмите на кнопку ![]() Добавить группу, которая активируется в панели инструментов сверху.
Добавить группу, которая активируется в панели инструментов сверху.
Откроется окно для ввода данных о группе (см. рис. 74). Тип уже задан согласно выбору пользователя в шаге 4.
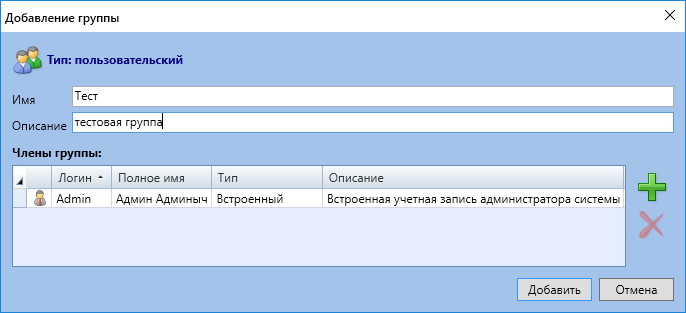
Рисунок 75 - АРМ RusGuard. Модуль Конфигурация системы. Окно ввода данных о группе
5.Введите название группы в поле Имя (обязательно). При необходимости добавьте описание. После ввода названия активируется кнопка ![]() . Нажмите на нее, чтобы создать пустую группу и закончить процедуру, или, не закрывая окна, добавьте в группу пользователей.
. Нажмите на нее, чтобы создать пустую группу и закончить процедуру, или, не закрывая окна, добавьте в группу пользователей.
6.Чтобы добавить в группу пользователей, нажмите на кнопку ![]() .
.
Откроется список учетных записей пользователей.
7.Выберите нужную учетную запись и добавьте ее в группу. В группе может быть любое количество пользователей. Как только к группе привязан хотя бы один пользователь, активируется кнопка ![]() для удаления пользователя из группы.
для удаления пользователя из группы.
8.Добавив желаемое количество пользователей, нажмите на кнопку ![]() , чтобы закончить процедуру.
, чтобы закончить процедуру.
Название новой группы пользователей появится в иерархическом списке в левой навигационной панели.
Для того чтобы отредактировать полномочия группы пользовательского типа:
1.Запустите АРМ RusGuard.
Для работы с базой данных пользователей АРМ необходимо иметь доступ к модулю Конфигурация системы.
2.Зайдите в модуль Конфигурация системы.
3.Раскройте иерархический список в левой навигационной панели и зайдите в пункт Группы. Выберите нужную группу пользовательского типа.
4.Перейдите в центральный экран. Нажмите на кнопку ![]() Редактировать в нижней части экрана (область Полномочия). Эта кнопка активна только для групп пользовательского типа.
Редактировать в нижней части экрана (область Полномочия). Эта кнопка активна только для групп пользовательского типа.
По умолчанию активируется список рабочих мест (первая закладка слева). В списке приведены все настроенные в АРМ рабочие места. Флажками отмечены те, которые доступны группе в настоящее время (см. рис. 75).
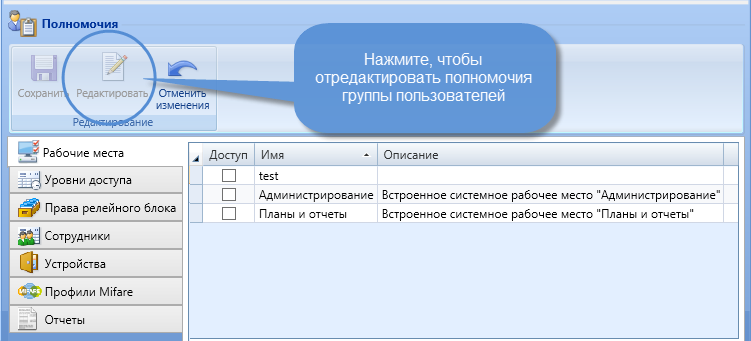
Рисунок 76 - АРМ RusGuard. Модуль Конфигурация системы. Полномочия группы пользователей (рабочие места)
5.Отредактируйте настройки, снимая/устанавливая флажки напротив названий рабочих мест, доступ группы к которым следует ограничить/добавить.
6.Сохраните настройки (![]() ).
).
7.Перейдите на закладку Уровни доступа (см. рис. 76).
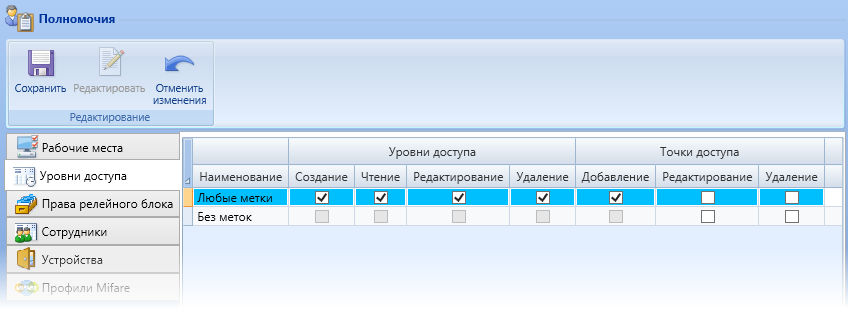
Рисунок 77 - АРМ RusGuard. Модуль Конфигурация системы. Полномочия группы пользователей (уровни доступа)
8.Нажмите на кнопку ![]() Редактировать в нижней части экрана (область Полномочия).
Редактировать в нижней части экрана (область Полномочия).
9.Используя флаги, настройте доступ группы сотрудников к уровням доступа и точкам доступа. Доступ настраивается:
i. с точки зрения применения меток (операция доступна либо для уровней и точек доступа со всеми метками, не имеющих меток, имеющих определенную метку (метки);
ii. с точки зрения доступных операций (члены группы могут создавать, просматривать, редактировать, и/или удалять уровень/точку доступа).
10.Сохраните настройки (![]() ).
).
11. Перейдите на закладку Сотрудники и выполните настройки доступа к управлению группами сотрудников и учетными записями сотрудников по аналогии с шагами 7-10.
12.Перейдите на закладку Устройства и выполните настройки доступа к информации об устройствах для членов группы по аналогии с шагами 7-10 (доступна только операция "Чтение", т.е. просмотр данных).
13. Перейдите на закладку Профили Mifare и выполните настройки доступа к управлению профилями Mifare для членов группы по аналогии с шагами 7-10.
14.Перейдите на закладку Отчеты и выполните настройки доступа к управлению отчетами для членов группы по аналогии с шагами 7-10.
Создание учетной записи пользователя
Для того чтобы создать учетную запись пользователя АРМ:
1.Запустите АРМ RusGuard.
Для работы с базой данных пользователей АРМ необходимо иметь доступ к модулю Конфигурация системы.
2.Зайдите в модуль Конфигурация системы.
3.Раскройте иерархический список в левой навигационной панели и зайдите в пункт Пользователи.
4.Нажмите на кнопку ![]() Добавить пользователя в верхней навигационной панели.
Добавить пользователя в верхней навигационной панели.
Откроется окно для ввода учетных данных пользователя (см. рис. 77).
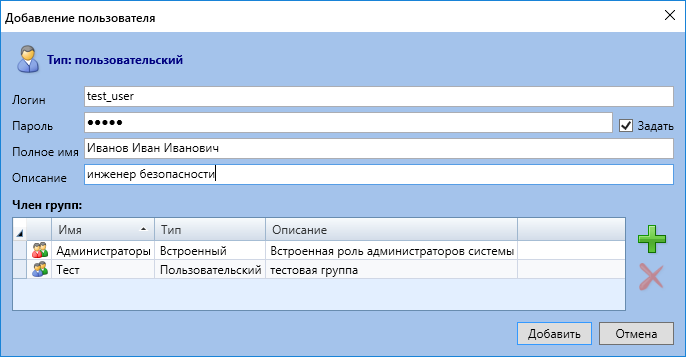
Рисунок 78 - АРМ RusGuard. Модуль Конфигурация системы. Окно ввода данных о пользователе
5.Заполните обязательные поля: Логин, Пароль, Полное имя. При необходимости добавьте описание.
Снимите флаг Задать, если не хотите использовать пароль в учетной записи пользователя.
Предупреждение: Для доступа к модулю Отчеты учетная запись пользователя обязательно должна иметь пароль.
После ввода достаточных учетных данных активируется кнопка ![]() . Нажмите на нее, чтобы создать пользователя без привязки к группе и завершить процедуру, или, не закрывая окна, выполните привязку к группе.
. Нажмите на нее, чтобы создать пользователя без привязки к группе и завершить процедуру, или, не закрывая окна, выполните привязку к группе.
6.Чтобы привязать пользователя к группе, нажмите на кнопку ![]() .
.
Откроется список доступных групп.
7.Выберите нужную группу. Пользователь может быть членом нескольких групп. Как только выполнена привязка хотя бы к одной группе, активируется кнопка ![]() для удаления группы из карточки пользователя.
для удаления группы из карточки пользователя.
8.Добавив желаемое количество групп, нажмите на кнопку ![]() , чтобы закончить процедуру.
, чтобы закончить процедуру.
Новая учетная запись пользователя появится в иерархическом списке в левой навигационной панели.