Перед установкой необходимо выполнить следующие действия
•ознакомиться с требованиями и рекомендациями по установке.
•обновить ОС, а затем перезагрузить ПК и повторно запустить поиск обновлений.
•кроме того, если используется ОС Windows 2016 Server убедитесь, что установлена редакция с поддержкой компонент рабочего стола (Desktop Experience) (см. рис. 3). Данный вариант установки выбирается при развертывании ОС, далее его активизировать невозможно.
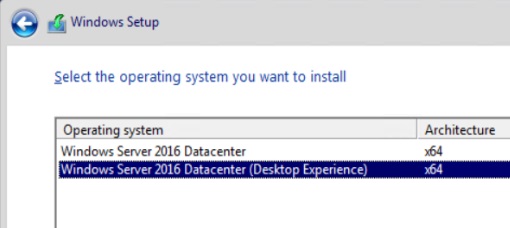
Рисунок 3 - Настройка компонентов Desktop Experience
Для того чтобы установить сервер RusGuard:
1.Зайдите в каталог, где хранится дистрибутив RusGuard Soft (это может быть папка на компьютере или компакт-диск).
2.Запустите установочный файл setup.exe двойным щелчком мыши по пиктограмме ![]() . Обратите внимание, что начинать установку следует от имени локального Администратора (см. рис. 4).
. Обратите внимание, что начинать установку следует от имени локального Администратора (см. рис. 4).

Рисунок 4 - Запуск от имени локального Администратора
Система автоматически запустит пошаговый процесс установки. Процесс достаточно прозрачен и стандартен. Шаги описаны ниже.
Вначале загружается экран приветствия, происходит автоматическая проверка прав текущего пользователя.
Здесь и далее:
•Для перехода к следующему шагу используйте кнопку ![]() .
.
•Для возврата к предыдущему шагу используйте кнопку ![]() .
.
•Для выхода из мастера установки используйте кнопку ![]() .
.
Если на ПК уже было установлено ПО RusGuard, мастер установки предложит сначала удалить его, а затем установить ПО заново. Настройки подключения и БД при этом сохраняются.
3.Мастер установки предложит ознакомиться с условиями лицензионного соглашения. Чтобы продолжить процесс, необходимо активировать пункт Я принимаю условия лицензионного соглашения. Только после этого переход к следующему этапу станет возможен.
Вы также можете распечатать лицензионное соглашение.
4.Затем Мастер установки сообщает путь к папке, в которой по умолчанию будет установлено ПО (см. рис. 5). Вы можете указать другой путь (кнопка ![]() ).
).
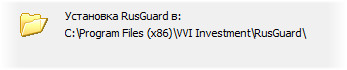
Рисунок 5 - Путь к папке, где по умолчанию устанавливается ПО
5.Мастер установки проверит наличие компонент IIS, NET.Framework 4.6 и компонента Visual C++ 2015 Update 1. Не обнаружив компоненты на локальном ПК, мастер выполняет их установку из дистрибутивного пакета.
Если на ПК уже установлена более новая версия компонента Visual C++ 2015 Update 1, отображается сообщение об ошибке. Игнорируйте его и продолжайте выполнять процедуру согласно подсказкам Мастера установки (см. рис. 6).
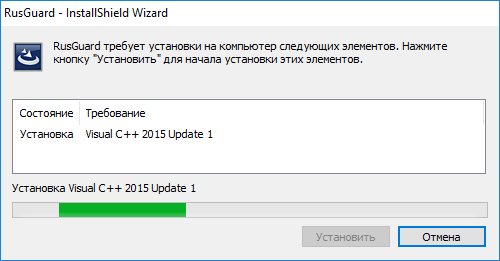
Рисунок 6 - Установка необходимых компонентов
Внимание: После установки компонент система может потребовать перезагрузить ПК. Обязательно выполните перезагрузку, если после этого установка не возобновится автоматически, необходимо запустить процесс заново.
6.Далее необходимо выбрать, какие компоненты ПО будут установлены (см. также Варианты конфигурации и установки).
По умолчанию не выбран ни один компонент. Чтобы разрешить установку требуемых компонентов нажмите на кнопку ![]() возле названия нужного компонента и в раскрывшемся контекстном меню разрешите его установку. Для установки серверной части выберите Сервер RusGuard (см. рис. 7).
возле названия нужного компонента и в раскрывшемся контекстном меню разрешите его установку. Для установки серверной части выберите Сервер RusGuard (см. рис. 7).
Примечание: Другие компоненты ПО RusGuard Soft также могут быть установлены одновременно с серверной частью, если это необходимо для выбранной конфигурации. Это никак не повлияет на инсталляцию SQL-сервера и серверной части ПО RusGuard.
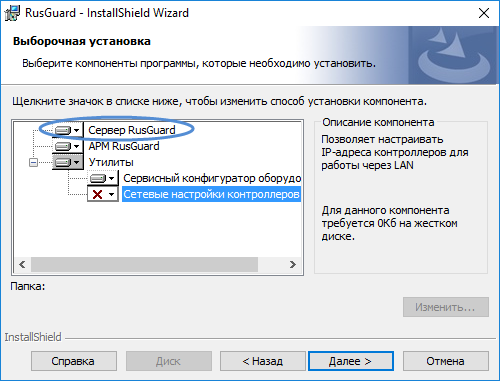
Рисунок 7 - Выбор элементов ПО для установки. На рисунке показан вариант, когда выбрана установка только сервера Rus Guard
7.На следующем этапе выполняется автоматическая проверка выполнения предварительных требований к установке. Если все они выполнены, вы сможете сразу перейти к следующему шагу.
Обратите внимание, что после нажатия на кнопку ![]() необходимо немного подождать: выполняется конфигурация сторонних компонентов (IIS и .NET Framework 4.6) (см. рис. 8).
необходимо немного подождать: выполняется конфигурация сторонних компонентов (IIS и .NET Framework 4.6) (см. рис. 8).
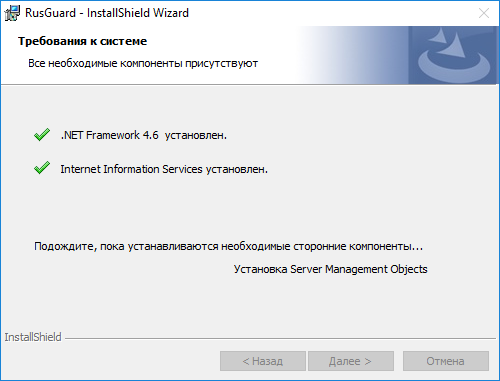
Рисунок 8 - Установка и конфигурирование необходимых компонентов
Когда все необходимые компоненты обнаружены и сконфигурированы, установку можно продолжить.
При запуске процесса установки возникает дополнительное окно с черным фоном. Это начинает работать cредство командной строки для обработки образа диска (дистрибутива) DISM.exe (см. рис. 9). Процесс выполняется автоматически. От пользователя не требуется никаких дополнительных действий.
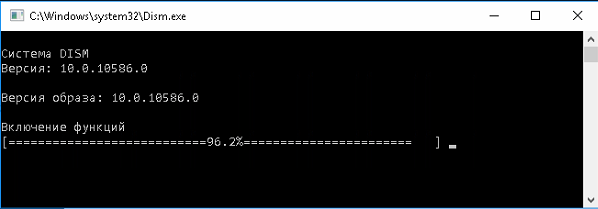
Рисунок 9 - Процесс обработки образа диска средством DISM.exe
8.В следующем окне выбирается режим установки сервера RusGuard в зависимости от наличия/отсутствия установленного ранее SQL-сервера (см. рис. 10).
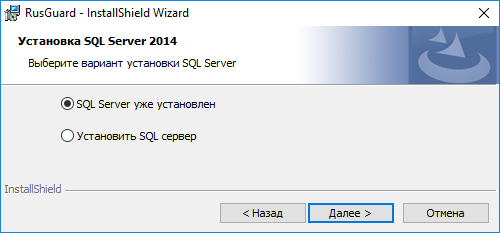
Рисунок 10 - Выбор режима установки
Выберите нужный вариант и перейдите к следующему шагу. Дальнейшая процедура установки зависит от выбранного варианта. Обратитесь к соответствующему разделу Руководства ниже.