Общие сведения
Данный модуль позволяет вести базы данных сотрудников, должностей, точек доступа, а также вести производственные календари на сутки, определенные дни, недели, настраивать взаимосвязи между этими БД. Здесь же выполняется оформление пропусков для сотрудников (см. рис. 34).
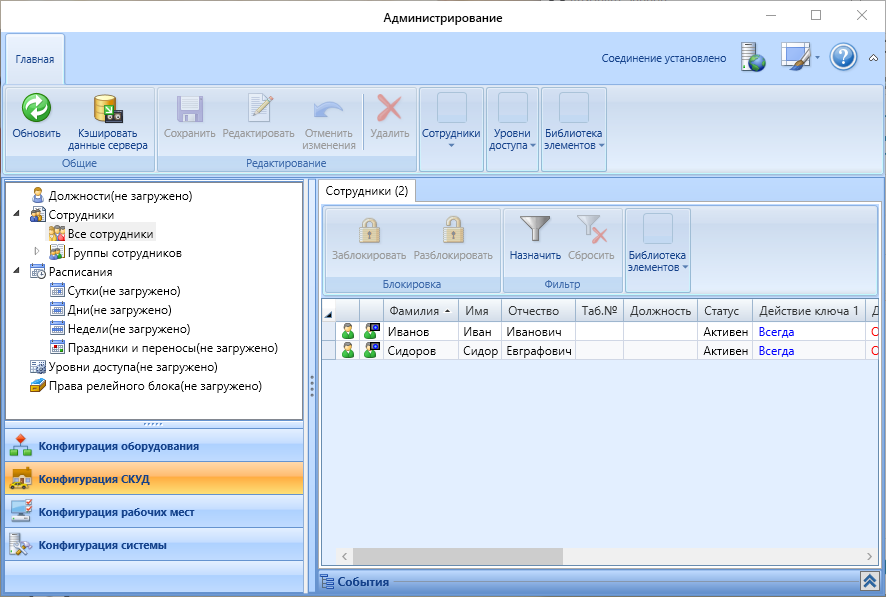
Рисунок 34 - АРМ RusGuard. Модуль "Конфигурация СКУД". Общий вид интерфейса
В левой части экрана отображается список настраиваемых сущностей (должности, сотрудники, расписания, уровни доступа, права релейного блока). Наверху расположена панель инструментов. Активность кнопок панели инструментов зависит от выбранной сущности. Например, только перейдя к списку Все сотрудники или зайдя в определенную группу, можно добавить нового сотрудника. Если выбран пункт Уровни доступа слева, в панели управления активируется возможность создания уровня доступа.
В центральном окне отображаются свойства выделенной сущности (группы сотрудников, уровня доступа, расписания). Чтобы отредактировать параметры конкретного элемента, всегда сначала необходимо нажать на кнопку ![]() в верхней панели инструментов.
в верхней панели инструментов.
В нижней части экрана предусмотрена возможность просмотра списка событий. По умолчанию список скрыт.
Привязка меток группам сотрудников
Метки в АРМ RusGuard привязываются к группам сотрудников, но не к отдельным сотрудникам (см. рис. 35).

Рисунок 35 - АРМ RusGuard. Модуль "Конфигурация СКУД". Привязка меток
Для того чтобы привязать метку к группе сотрудников:
1.Перейдите к настройкам нужной группы сотрудников (вкладка Настройки группы сотрудников).
2.Нажмите на кнопку ![]() в верхней панели управления.
в верхней панели управления.
3.В области Метки нажмите на пиктограмму ![]() .
.
Загрузится общий список меток системы (кроме тех, которые были ранее привязаны к уровню доступа.)
4.Выберите нужную метку и нажмите на кнопку ![]() .
.
Добавленная метка отобразится в списке привязанных (см. рис. 36).
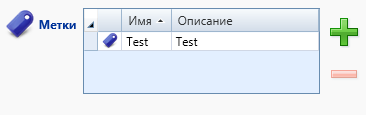
Рисунок 36 - АРМ RusGuard. Модуль "Конфигурация СКУД" Привязка меток группе сотрудников
5.Сохраните изменения (![]() ).
).
Чтобы удалить метку из списка привязанных, выделите ее в списке и щелкните пиктограмму ![]() .
.
Ведение базы данных сотрудников
База данных сотрудников состоит из общего списка сотрудников и списка групп сотрудников. Учетная запись сотрудника обязательно должна создаваться внутри определенной группы. См. раздел Быстрый старт > Создание учетной записи.
При перезапуске АРМ может потребоваться обновление данных.
Обратите внимание, что при обновлении списка сотрудников внутри группы вы можете обновить как только список сотрудников выбранной группы, так и все дерево групп сотрудников (см. рис. 37).
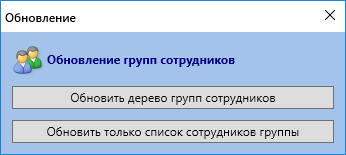
Рисунок 37 - АРМ RusGuard. Модуль Конфигурация СКУД. Обновление списка сотрудников
Создание учетной записи и уровня доступа сотрудника. Оформление пропуска
Уровень доступа редактируется непосредственно в карточке сотрудника. Кроме того, возможно редактирование уровня доступа для группы сотрудников из общего списка.
По умолчанию, сотруднику присваивается уровень доступа родительской группы, но возможно присвоение ему другого и/или дополнительного уровня доступа.
Для того чтобы присвоить сотруднику дополнительный, альтернативный уровень доступа:
1.Откройте карточку нужного сотрудника.
2.Перейдите на вкладку Уровни доступа.
3.Чтобы добавить уровень доступа, нажмите на кнопку ![]() .
.
В новом окне загрузится список доступных уровней доступа.
4.Выберите нужный уровень доступа, нажмите на кнопку ![]() .
.
Название выбранного уровня доступа отобразится в списке на вкладке Уровни доступа карточки сотрудника.
5.Чтобы применить изменения, нажмите на кнопку ![]() .
.
Чтобы удалить уровень доступа из списка, используйте кнопку ![]() .
.
Чтобы использовать уровень/уровни доступа родительской группы, установите соответствующий флаг.
Вы можете настроить срок действия уровня доступа для сотрудника:
1.Выполните привязку уровня доступа к сотруднику, как описано выше.
2.Оставаясь на вкладке Уровни доступа, выделите присвоенный уровень доступа в списке и щелкните пиктограмму ![]() .
.
Откроется окно для редактирования параметров уровня доступа, где вы можете указать срок его действия (см. рис. 38). По умолчанию выбран вариант Всегда.
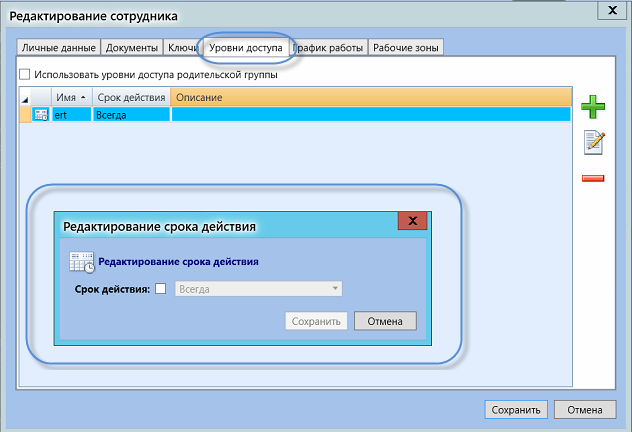
Рисунок 38 - АРМ RusGuard. Модуль Конфигурация СКУД. Настройка срока действия уровня доступа сотрудника
3.Чтобы настроить определенную дату, установите флаг Срок действия и введите дату в поле ввода.
4.Сохраните изменения (кнопка ![]() ).
).
Обратите внимание на особенности создания уровня доступа для точки доступа типа "Шкафы/Витрины".
Групповые операции с учетными записями сотрудников
ПО RusGuard позволяет выполнять групповые операции с учетными записями сотрудников. Для доступа к этим функциям необходимо загрузить список сотрудников и перейти в центральный экран модуля (см. рис. 39).

Рисунок 39 - АРМ RusGuard. Модуль Конфигурация СКУД. Групповые операции со списком сотрудников
Система позволяет привязать уровень доступа нескольким сотрудникам одновременно. Чтобы привязать уровень (уровни) доступа к нескольким сотрудникам, выделите их в списке и нажмите на кнопку  в панели управления над списком. Обратная процедура выполняется при помощи кнопки
в панели управления над списком. Обратная процедура выполняется при помощи кнопки  .
.
Также, групповое редактирование доступно для настройки срока действия ключа. Чтобы изменить срок действия ключа у нескольких сотрудников, выделите нескольких сотрудников в списке (это может быть общий список сотрудников или список сотрудников определенной группы). Щелкните пиктограмму  в панели управления списка. Откроется диалоговое окно (см. рис. 40), где вы сможете ввести новые параметры ключей (одного или двух) для выбранных сотрудников. Обратите внимание, что вы можете автоматически исключить сотрудников, с истекшим сроком действия ключа.
в панели управления списка. Откроется диалоговое окно (см. рис. 40), где вы сможете ввести новые параметры ключей (одного или двух) для выбранных сотрудников. Обратите внимание, что вы можете автоматически исключить сотрудников, с истекшим сроком действия ключа.
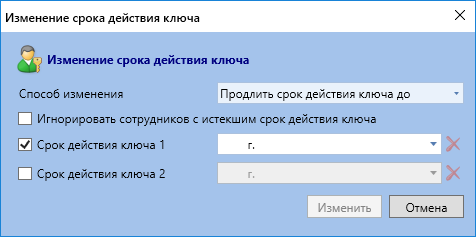
Рисунок 40 - АРМ RusGuard. Модуль Конфигурация СКУД. Настройка срока действия ключа для группы сотрудиников
Служебные операции: фильтрация, поиск, блокировка, перемещение, импорт
Для того чтобы отфильтровать список сотрудников:
1.Через иерархический список в левой навигационной панели раскройте список сотрудников (функция фильтрации доступна как в полном списке, так и в списках сотрудников внутри групп, интерфейс функции в обоих случаях одинаков).
2.Нажмите на кнопку ![]() .
.
Откроется окно Редактирование фильтра сотрудников (см. рис. 41).
В этом окне отображаются все доступные фильтры. По умолчанию фильтры настроены так, чтобы отображался полный список сотрудников.
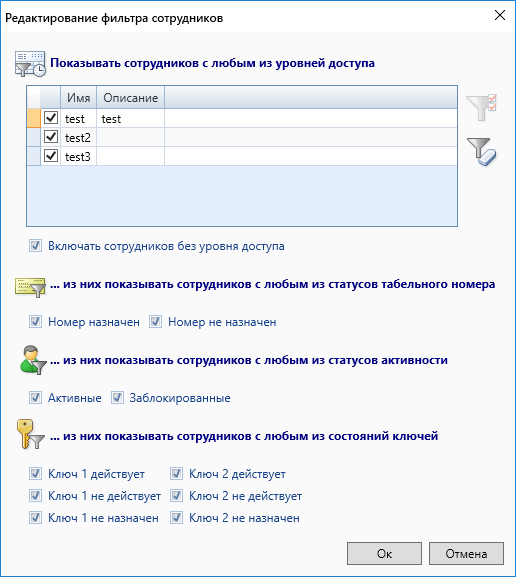
Рисунок 41 - АРМ RusGuard. Модуль Конфигурация СКУД. Окно настройки фильтра списка сотрудников
3.Задайте необходимые фильтры, снимая/устанавливая флажки, напротив определенных параметров. Сотрудники с соответствующим признаком исключаются из списка, если флажок снят, и отображаются, если флажок установлен. АРМ поддерживает использование нескольких фильтров одновременно, порядок (приоритетность фильтрации) соответствует расположению фильтров в списке, т.е. сначала применяется верхний фильтр, затем следующий за ним и т.д.
АРМ позволяет фильтровать сотрудников по следующим признакам:
•Уровень доступа. Пользователь может отфильтровать список по одному или нескольким уровням доступа. Также предусмотрена возможность вывода учетных записей сотрудников, уровень доступа для которых не назначен.
•Наличие табельного номера (присваивается в карточке сотрудника, нужен для бухгалтерских целей);
•Активность учетной записи;
•Наличие и статус ключей (один ключ, два ключа, один активный ключ, два активных ключа, и т.д. в любом сочетании).
4.Чтобы применить фильтр, нажмите на кнопку ![]() .
.
 Если фильтр назначен, активируется кнопка
Если фильтр назначен, активируется кнопка ![]() в верхней панели инструментов. Используйте ее, чтобы сбросить все фильтры.
в верхней панели инструментов. Используйте ее, чтобы сбросить все фильтры.
Для того чтобы найти сотрудника в БД:
1.Через иерархический список в левой навигационной панели раскройте список сотрудников (функция фильтрации доступна как в полном списке, так и в списках сотрудников внутри групп, интерфейс функции в обоих случаях одинаков).
2.Нажмите на кнопку ![]() .
.
Откроется окно Поиск сотрудников.
3.Выберите один из трех параметров поиска ФИО, Табельный номер или Ключи (одновременно может использоваться только один параметр):
•фамилия, имя и отчество (возможен поиск только по фамилии, имени или отчеству, либо по полному имени);
•табельный номер;
•ключ (обратите внимание, что ввод ключа возможен в десятичном и шестнадцатеричном представлениях. Также, при выборе этого параметра активируется кнопка ![]() , позволяющая использовать устройство, считывающее данные карт.).
, позволяющая использовать устройство, считывающее данные карт.).
4.Введите искомое значение параметра.
5.Нажмите на кнопку Найти далее.
Если искомый сотрудник найден, приложение выделит строку с его данными на вкладке Сотрудники в главном экране. Если искомый сотрудник не обнаружен в БД, отображается соответствующее сообщение.
Для того чтобы заблокировать учетную запись сотрудника/ов:
1.Найдите сотрудника (или сотрудников) в БД (например, используя функцию поиска).
2.Выделите строку с данными о сотруднике на вкладке Сотрудники списка (доступна как через общий список сотрудников, так и при навигации через группы). Вы также можете выделить несколько строк, используя стандартные комбинации клавиш ОС Windows для выделения.
3.Нажмите на кнопку ![]() в панели инструментов выбранной вкладки. Эта кнопка доступна только если выбранный сотрудник имеет статус Активен (обозначается пиктограммой
в панели инструментов выбранной вкладки. Эта кнопка доступна только если выбранный сотрудник имеет статус Активен (обозначается пиктограммой ![]() ).
).
Система блокирует учетную запись (отображается окно, демонстрирующее выполнение процесса). Пиктограмма возле имени заблокированного сотрудника становится серой (![]() ), его статус меняется с Активен на Заблокирован.
), его статус меняется с Активен на Заблокирован.
Кроме того активируется кнопка ![]() , которая позволяет выполнить обратную операцию.
, которая позволяет выполнить обратную операцию.
Для того чтобы переместить сотрудника или сотрудников:
1.Найдите сотрудника (или сотрудников) в БД (например, используя функцию поиска).
2.Выделите строку с данными о сотруднике на вкладке Сотрудники списка (доступна как через общий список сотрудников, так и при навигации через группы). Вы также можете выделить несколько строк, используя стандартные комбинации клавиш ОС Windows для выделения.
3.Нажмите на кнопку ![]() Переместить сотрудников в верхней панели управления.
Переместить сотрудников в верхней панели управления.
Отобразится окно выбора группы, в которую следует переместить выбранного сотрудника(ов) (см. рис. 42).
 Если необходимо создать новую группу, а затем переместить в нее сотрудника(ов), вы можете выполнить оба действия в этом окне, используя кнопку Добавить группу сотрудников в нем.
Если необходимо создать новую группу, а затем переместить в нее сотрудника(ов), вы можете выполнить оба действия в этом окне, используя кнопку Добавить группу сотрудников в нем.
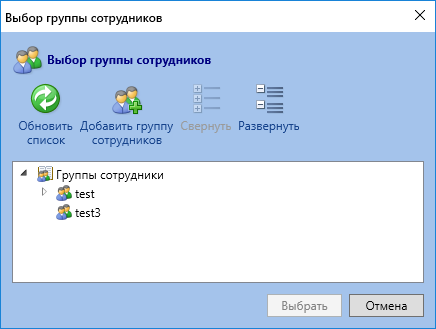
Рисунок 42 - АРМ RusGuard. Модуль Конфигурация СКУД. Диалог перемещения сотрудников
4.Выберите одну из существующих групп или создайте новую. Нажмите на кнопку ![]() .
.
5.Подтвердите действие.
Система переместит выбранную учетную запись (или записи) в указанную группу.
Загрузка и распознавание документов
Используя вкладку Документы (см. рис. 43) карточки сотрудника, пользователь может:
•загружать отсканированные копии паспортов, водительских удостоверений и заграничных паспортов;
•редактировать графические файлы;
•распознавать данные отсканированных документов при помощи модуля ABBYY PassportReader SDK и использовать их для заполнения полей карточки (подробнее об ABBYY PassportReader SDK см. в разделе "Установка стороннего ПО" Руководства по установке).
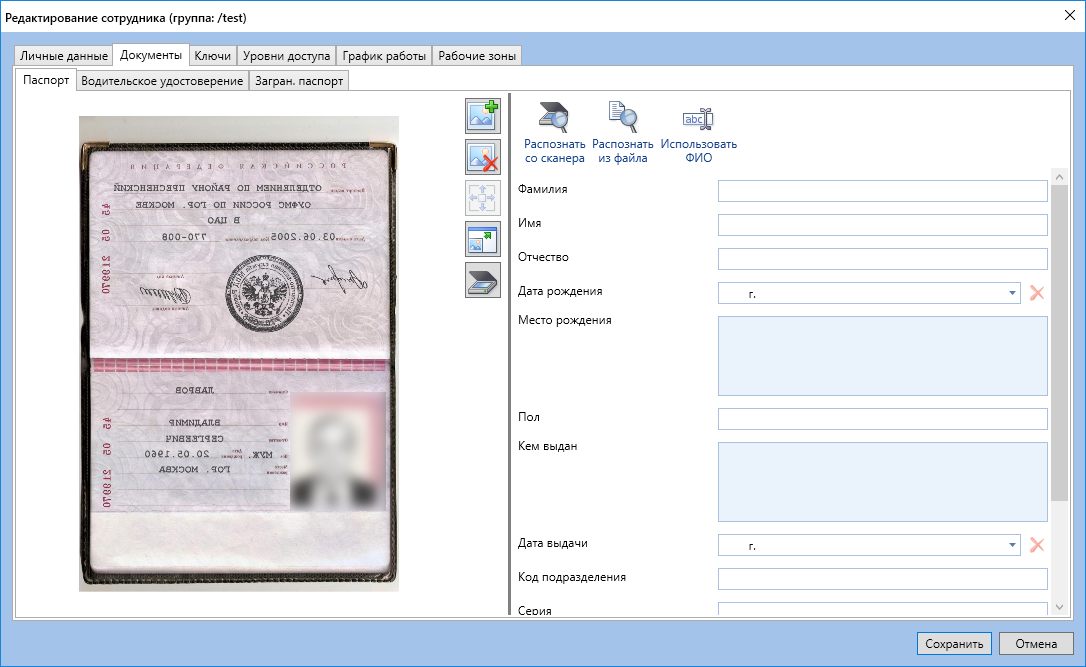
Рисунок 43 - АРМ RusGuard. Модуль Конфигурация СКУД. Карточка сотрудника. Вкладка Документы
Для того чтобы загрузить изображение в карточку:
1.Перейдите на вкладку Документы карточки нужного сотрудника.
2.Нажмите на кнопку ![]() .
.
Откроется стандартный диалог выбора файла приложения Проводник ОС Windows.
3.Выберите графический файл для загрузки.
АРМ предложит отредактировать файл в новом окне (см. рис. 44).
4.Если это необходимо, отредактируйте файл и нажмите на кнопку ![]() .
.
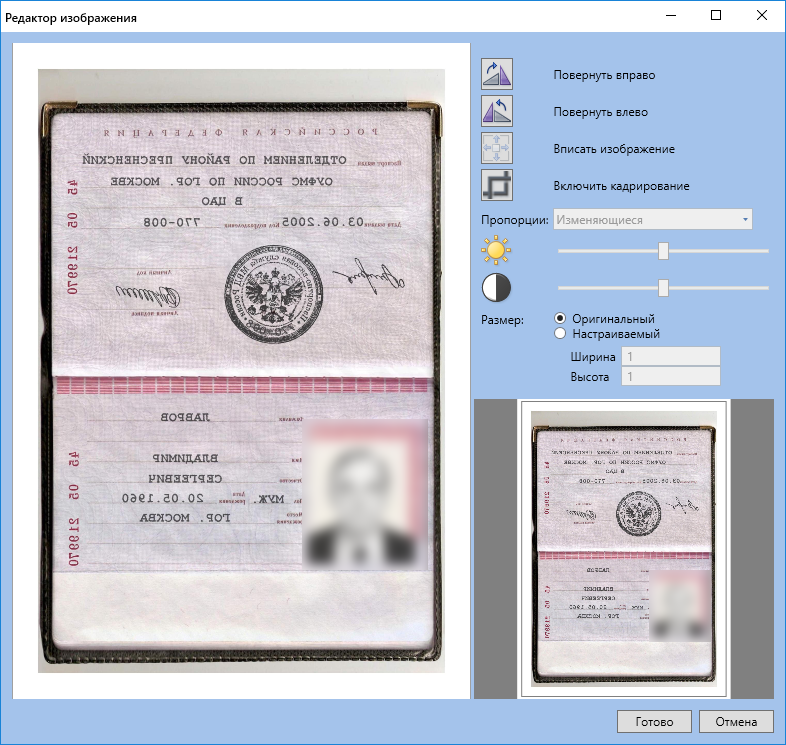
Рисунок 44 - АРМ RusGuard. Модуль Конфигурация СКУД. Карточка сотрудника. Вкладка Документы. Редактирование загружаемой копии паспорта
Изображение появится на вкладке Документы слева.
5.Нажмите на кнопку ![]() , чтобы завершить процедуру.
, чтобы завершить процедуру.
![]() Обратите внимание на кнопку
Обратите внимание на кнопку ![]() , с ее помощью вы можете переносить отсканированные фамилию, имя и отчество сотрудника из документа в соответствующие поля на вкладке Личные данные.
, с ее помощью вы можете переносить отсканированные фамилию, имя и отчество сотрудника из документа в соответствующие поля на вкладке Личные данные.
Для того чтобы распознать данные с отсканированной копии документа:
1.Перейдите на вкладку Документы карточки нужного сотрудника.
2.Выполните одно из следующих действий:
•Нажмите на кнопку ![]() Распознать со сканера, если необходимо распознать сканируемый документ;
Распознать со сканера, если необходимо распознать сканируемый документ;
•Нажмите на кнопку ![]() Распознать из файла, если необходимо распознать уже готовую отсканированную копию из файла.
Распознать из файла, если необходимо распознать уже готовую отсканированную копию из файла.
Внимание: Для использования функции должен быть установлен модуль ABBYY PassportReader SDK и USB-ключ лицензии к нему. Модуль не поддерживает распознавание документов с разрешением отличным от 300dpi, выполненных в цвете.
При распознавании заграничных паспортов возможны ошибки, так как эти паспорта содержат символы латинского алфавита.
(подробнее об ABBYY PassportReader SDK см. в разделе "Установка стороннего ПО" Руководства по установке).
Загрузится окно с результатом распознавания (см. рис. 45).
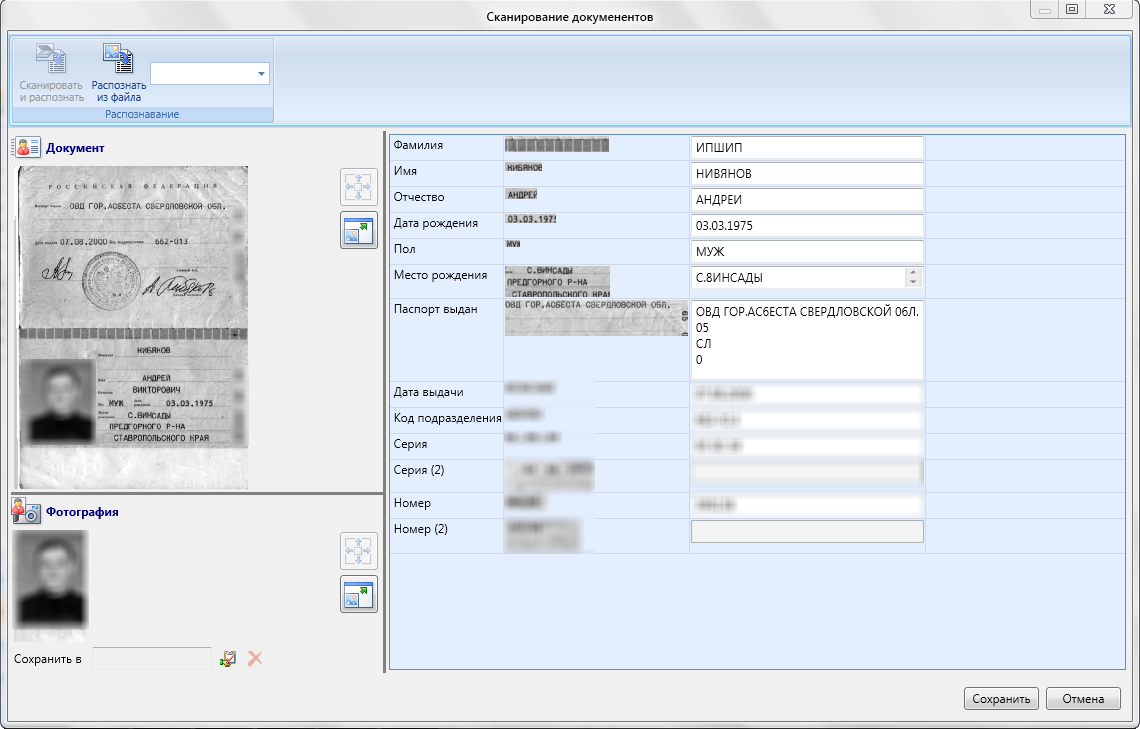
Рисунок 45 - АРМ RusGuard. Модуль Конфигурация СКУД. Карточка сотрудника. Вкладка Документы. Сканирование и распознавание паспорта
3.Исправьте возможные ошибки и нажмите на кнопку ![]() .
.
Данные отобразятся на вкладке Документы справа.
4.Нажмите на кнопку ![]() , чтобы завершить процедуру.
, чтобы завершить процедуру.
Ведение базы данных должностей
Создание должности
См. раздел Быстрый старт > Создание должности.
АРМ RusGuard позволяет вести расписания рабочего времени на каждые сутки, определенный день (несколько дней), на неделю, а также производственный календарь на год.
В АРМ предусмотрено два типа суточных расписаний: встроенный и пользовательский (см. рис. 46). К первому типу относятся три расписания, созданные по умолчанию. Пользователь не может редактировать и удалять их. К пользовательским относятся все прочие расписания, создаваемые в АРМ пользователями.
Расписания на дни, недели и т.д., - только пользовательского типа.
Создаваемые расписания привязываются к точкам доступа в этом же модуле.
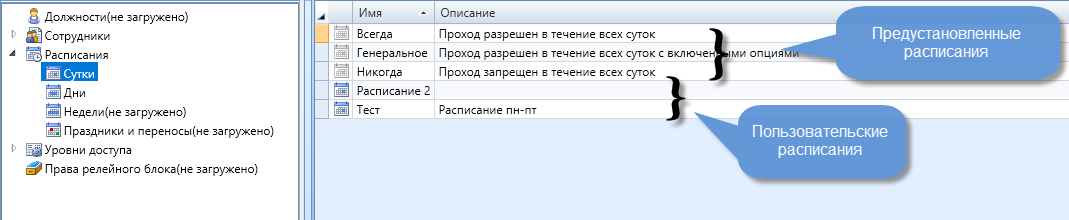
Рисунок 46 - АРМ RusGuard. Модуль Конфигурация СКУД. Список суточных расписаний
Для того чтобы создать суточное расписание:
1.Через иерархический список в левой навигационной панели раскройте список Расписания. Зайдите в пункт Сутки.
2.Нажмите на кнопку ![]() Добавить расписание в верхней панели управления.
Добавить расписание в верхней панели управления.
Откроется окно Добавление расписания (см. рис. 47).
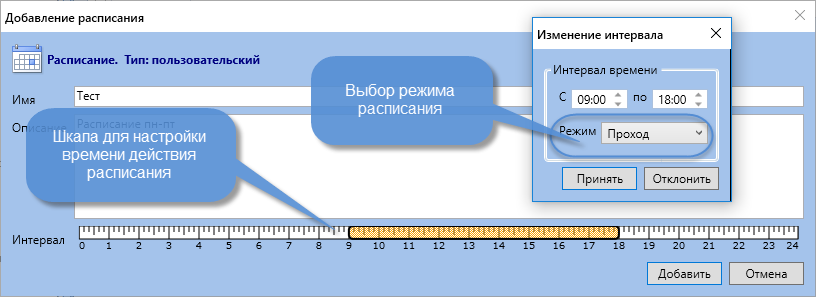
Рисунок 47 - АРМ RusGuard. Модуль Конфигурация СКУД. Форма ввода суточного расписания
3.Заполните форму. Обязательные поля: Имя и Интервал.
В поле Имя вводится название расписания, в поле (шкале) Интервал задается промежуток времени, когда возможен проход на объект, охраняемый СКУД, через ту точку доступа, к которой привязано расписание.
Чтобы задать интервал, щелкните левой кнопкой мыши на начальной или конечной точке желаемого интервала. Удерживая левую кнопку мыши, двигайте курсор влево или вправо, чтобы задать интервал в часах. При этом появляется дополнительное окно, позволяющее настраивать время с точностью до 5 минут.
В процессе установки времени действия расписания, система предлагает выбрать режим расписания:
•Проход (вход и выход)
•Вход (только вход)
•Выход (только вход)
•Сервис
4.Выберите нужный режим из списка и нажмите на кнопку ![]() .
.
5.Задав все необходимые параметры, нажмите на кнопку ![]() .
.
Новое расписание появится в списке расписаний в главном экране. Расписание на сутки действует на соответствующей точке доступа все время после привязки. Также суточные расписания могут привязываться к недельным.
Для того чтобы создать расписание на несколько дней:
1.Через иерархический список в левой навигационной панели раскройте список Расписания. Зайдите в пункт Дни.
2.Нажмите на кнопку ![]() Добавить расписание в верхней панели управления.
Добавить расписание в верхней панели управления.
Откроется окно Добавление расписания (см. рис. 48).
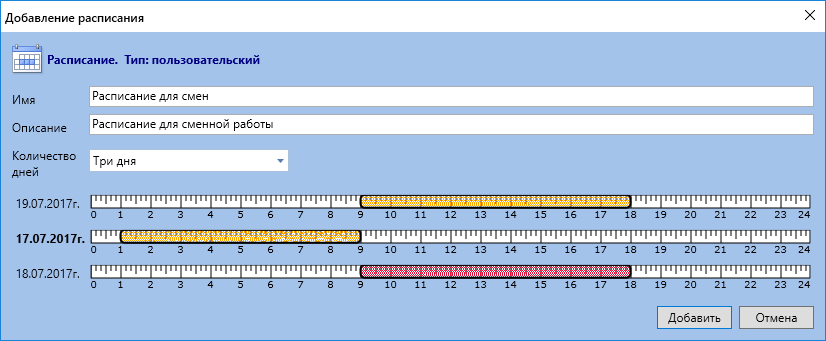
Рисунок 48 - АРМ RusGuard. Модуль Конфигурация СКУД. Форма ввода расписания на дату (даты)
3.Заполните форму. Обязательные поля: Имя, Количество дней (от 1 до 7 ближайших дней, начиная с текущей даты) и интервалы на каждый из дней.
В поле Имя вводится название расписания, в списке Количество дней выбирается необходимое количество дней (от 1 до 7 ближайших дней, начиная с текущей даты), для каждого дня устанавливается собственный интервал, т.е. промежуток времени, когда возможен проход на объект, охраняемый СКУД, через ту точку доступа, к которой привязывается расписание.
Чтобы задать интервал, щелкните левой кнопкой мыши на начальной или конечной точке желаемого интервала. Удерживая левую кнопку мыши, двигайте курсор влево или вправо, чтобы задать интервал в часах. При этом появляется дополнительное окно, позволяющее настраивать время с точностью до 5 минут.
Когда время установлено, система предлагает выбрать режим расписания для каждого интервала:
•Проход (вход и выход)
•Вход (только вход)
•Выход (только вход)
•Cервис (этот режим предусмотрен для прохода по правилу двух лиц. Если сотрудник с правом первого лица, для которого действительно это расписание, подносит карту к считывателю, дверь не открывается, устройство переходит в режим ожидания поднесения карты с правом или пометкой "Второе лицо")
5.Установите нужный режим для каждого из интервалов.
6.Задав необходимые параметры, нажмите на кнопку ![]() .
.
Новое расписание появится в списке расписаний в главном экране. После привязки к точке доступа расписание циклически действует в течение заданного интервала (1-7 дней).
Для того чтобы составить расписание на одну или несколько недель:
1.Через иерархический список в левой навигационной панели раскройте список Расписания. Зайдите в пункт Недели.
2.Нажмите на кнопку ![]() Добавить расписание в верхней панели управления.
Добавить расписание в верхней панели управления.
Откроется окно Добавление расписания (см. рис. 49).
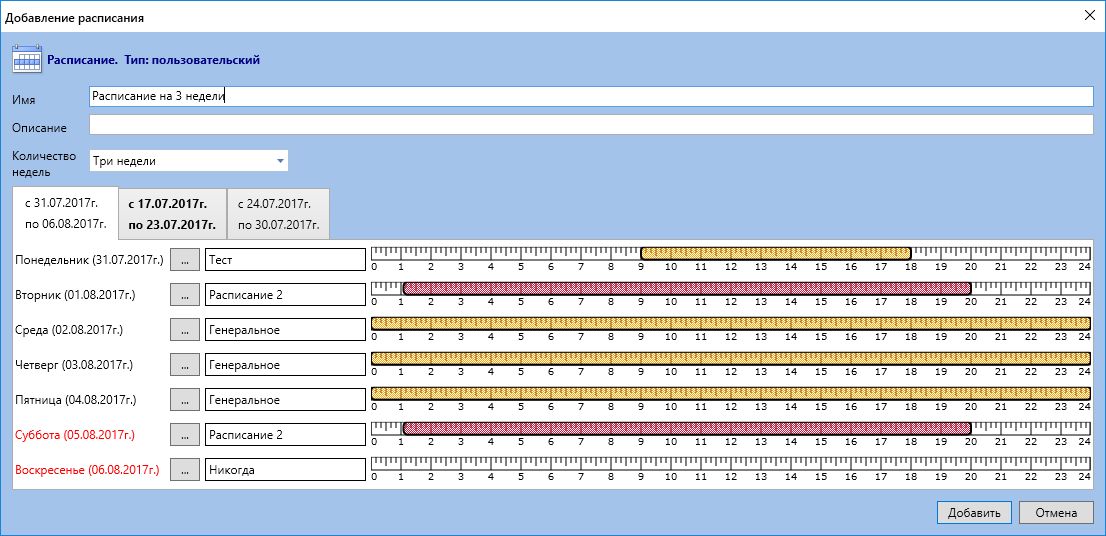
Рисунок 49 - АРМ RusGuard. Модуль Конфигурация СКУД. Установка расписания на неделю
В этом окне пользователь может составить расписание на одну или несколько недель (до 8 недель).
По умолчанию, первый день первой недели расписания - текущая дата.
Настройка недельного расписания составляется из имеющихся в АРМ суточных расписаний. По умолчанию для всех дней всех выбранных недель выбрано суточное расписание, запрещающее проход на объект всегда.
3.Заполните поля Имя.
4.Настройте суточное расписание для каждого из дней каждой недели. Для этого нажимайте на кнопку ![]() возле каждой из дат, чтобы вызывать список доступных суточных расписаний. В списке выбирайте желаемый вариант.
возле каждой из дат, чтобы вызывать список доступных суточных расписаний. В списке выбирайте желаемый вариант.
5.Установив расписания для всех дней, нажмите на кнопку ![]() .
.
Созданное расписание отобразится в главном экране модуля. Расписание на одну или несколько недель привязывается к точке доступа в этом же модуле АРМ.
Для того чтобы добавить выходной или праздничный день в календарь:
1.Через иерархический список в левой навигационной панели раскройте список Расписания. Зайдите в пункт Праздники и переносы.
В главном экране отобразится календарь на текущий год (см. рис. 50).
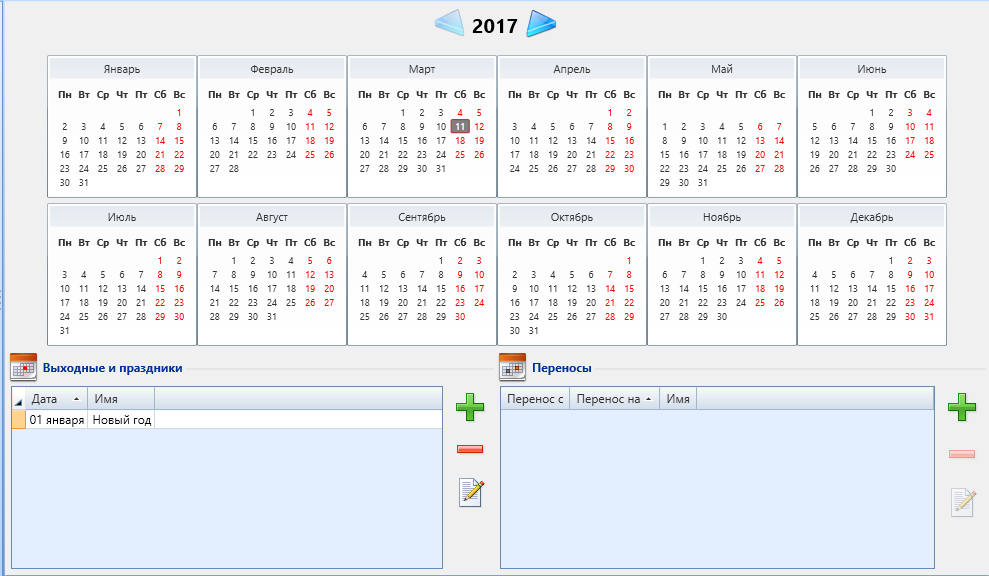
Рисунок 50 - АРМ RusGuard. Модуль Конфигурация СКУД. Настройка календаря выходных и праздничных дней
2.В области Выходные и праздники в левой нижней части экрана нажмите на кнопку ![]() .
.
Откроется окно Добавление выходного. По умолчанию в окне загружен календарь на текущий месяц, но пользователь может пролистать календарь вперед или назад, используя стрелки.
3.Введите название праздника в поле Имя, выберите дату в календаре.
4.Нажмите на кнопку ![]() .
.
Введенный выходной появится в списке выходных и праздников. При выделении строки в этом списке активируются кнопки ![]() (удаление) и
(удаление) и ![]() (редактирование).
(редактирование).
Список выходных дней и праздников может использоваться в настройках точек доступов.
Для того чтобы добавить перенос:
1.Через иерархический список в левой навигационной панели раскройте список Расписания. Зайдите в пункт Праздники и переносы.
В главном экране отобразится календарь на текущий год.
1.В области Переносы в левой нижней части экрана нажмите на кнопку ![]() .
.
Откроется окно Добавление переноса. По умолчанию в окне загружен календарь на текущий месяц для двух дат: исходной и целевой, но пользователь может пролистать календарь вперед или назад, используя стрелки. При этом первая и вторая дата должны относиться к одному месяцу.
2.Введите название переноса в поле Имя, выберите даты в календаре слева и справа.
3.Нажмите на кнопку ![]() .
.
Введенный перенос появится в списке. При выделении строки в этом списке активируются кнопки ![]() (удаление) и
(удаление) и ![]() (редактирование).
(редактирование).
Список переносов может использоваться в настройках точек доступов.
Управление уровнями и точками доступа
Как создать уровень и точку доступа, см. здесь. Для настройки необходимо перейти к соответствующему пункту навигационной панели модуля (см. рис. 51).
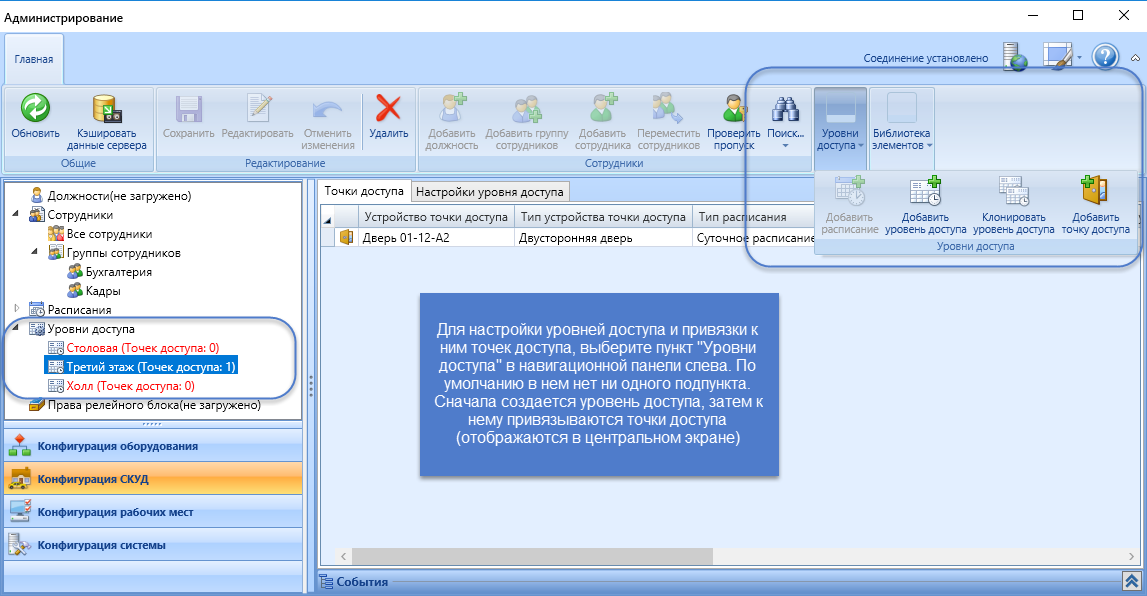
Рисунок 51 - АРМ RusGuard. Модуль Конфигурация СКУД. Порядок работы с уровнями доступа
Для того чтобы настроить точку доступа:
1.Создайте точку доступа.
Созданная точка доступа отображается в списке Точки доступа выбранного в левой панели уровня доступа.
2.Установите курсор на нужную точку доступа и нажмите на кнопку ![]() в верхней панели инструментов.
в верхней панели инструментов.
Откроется окно Редактирование точки доступа (см. рис. 52).
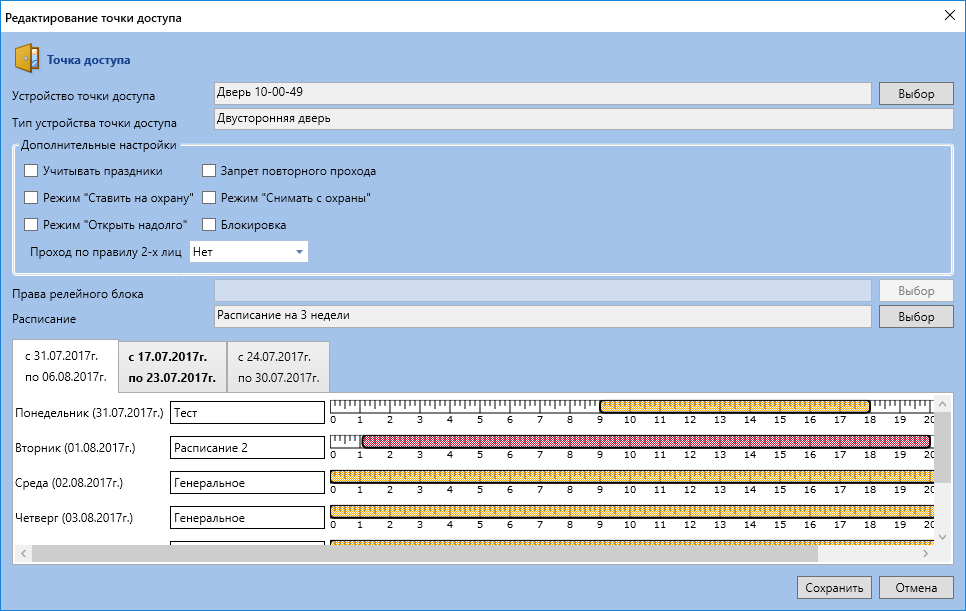
Рисунок 52 - АРМ RusGuard. Модуль Конфигурация СКУД. Редактирование параметров точки доступа
По умолчанию выбрано расписание, когда точка доступа доступна для прохода всегда, дополнительные настройки не применяются. Обратите внимание, что дополнительные настройки могут вводиться только после выбора расписания пользовательского типа.
3.Нажмите на кнопку ![]() напротив пункта Расписание.
напротив пункта Расписание.
Загрузится список существующих в АРМ расписаний. Интерфейс этого окна позволяет не только выбрать одно из расписаний для привязки его к точке доступа, но и создать новое расписание любого типа.
4.Создайте или выберите расписание, нажмите на кнопку ![]() .
.
Название выбранного расписание и шкала соответствующего интервала работы точки доступа отобразятся в окне Редактирование точки доступа.
5.Если это необходимо, введите дополнительные настройки (используются при настройке режима повторного приложения ключа). Обратите внимание на правило Проход по правилу 2-х лиц. Чтобы использовать правило, необходимо настроить хотя бы одно расписание с режимом прохода Сервис. К нему привязывается настройка Первое лицо, расписание привязывается к соответствующим карточкам сотрудников. Настройка Второе лицо привязывается к обычному расписанию, включающему интервал и точку доступа "сервисного", но пользователь с правами второго лица на точку доступа не сможет пройти на нее без первого лица.
6.Нажмите на кнопку ![]() , чтобы завершить процедуру.
, чтобы завершить процедуру.
Для того чтобы отредактировать уровень доступа (привязать к нему метки):
1.Откройте вкладку Настройки уровня доступа.
2.В области Метки нажмите на пиктограмму ![]() .
.
Загрузится общий список меток системы (кроме тех, которые были ранее привязаны к уровню доступа.)
3.Выберите нужную метку и нажмите на кнопку ![]() .
.
Добавленная метка отобразится в списке привязанных (см. рис. 53).
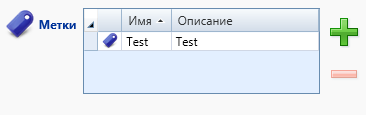
Рисунок 53 - АРМ RusGuard. Модуль Конфигурация СКУД Привязка меток к уровню доступа
4.Сохраните изменения (![]() ).
).
Чтобы удалить метку из списка привязанных, выделите ее в списке и щелкните пиктограмму ![]() .
.
Просмотр состояния точек доступа
В модуле Конфигурация СКУД АРМ RusGuard предусмотрена возможность мониторинга состояния точек доступа (см. рис. 54).
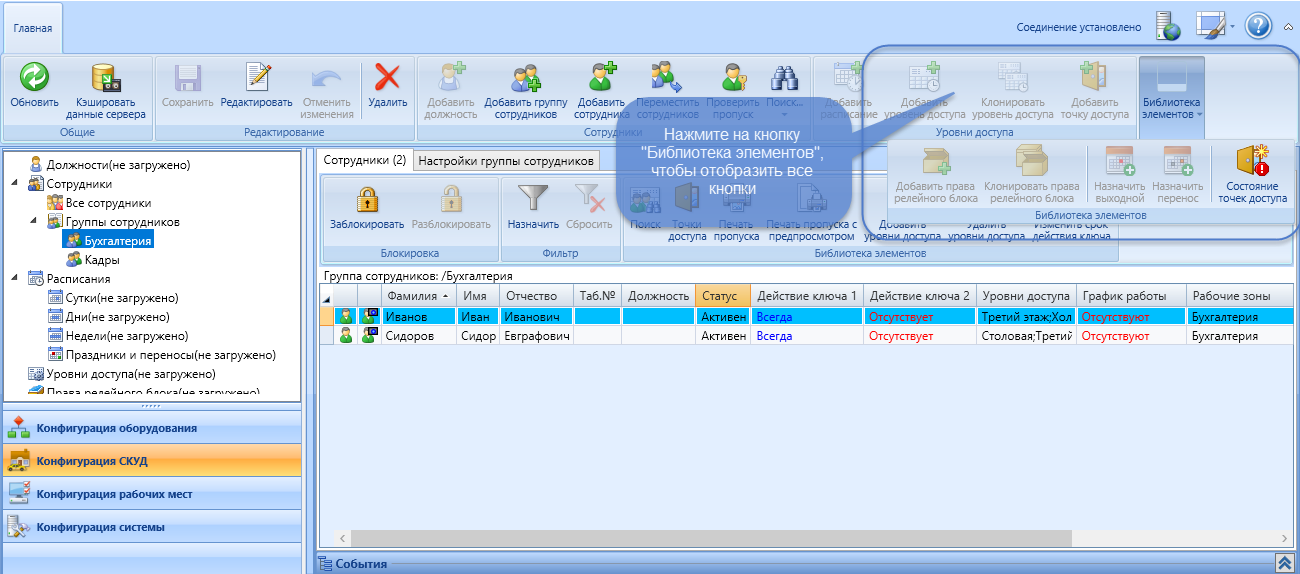
Рисунок 54 - АРМ RusGuard. Модуль "Конфигурация СКУД". Проверка состояния точек доступа
Для того чтобы просмотреть состояние точек доступа:
1.Нажмите на кнопку ![]() Состояние точек доступа в панели управления модуля Конфигурация СКУД.
Состояние точек доступа в панели управления модуля Конфигурация СКУД.
Откроется окно Состояние точек доступа.
В окне предусмотрен фильтр. По умолчанию, фильтр настроен на поиск настроенных точек доступа, в статусе которых есть какие-то ошибки. В случае отсутствия ошибок, окно отображается пустым, как на иллюстрации выше.
Если изменить настройки фильтра или если система выявляет ошибки в функционировании точки (точек) доступа, в окне выводится соответствующий список (см. рис. 55).
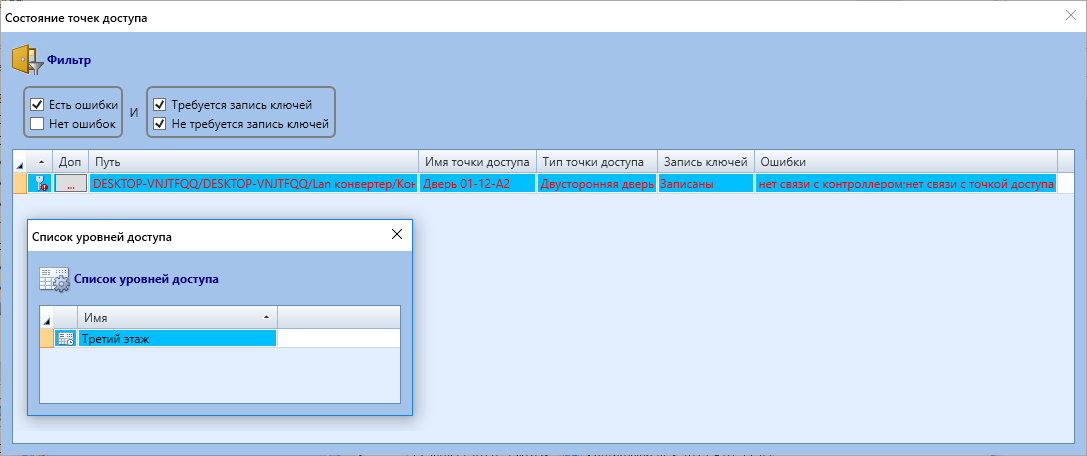
Рисунок 55 - АРМ RusGuard. Модуль Конфигурация СКУД. Просмотр состояния точек доступа (данные загружены)
В таблице приводится краткое описание параметров точки доступа, кнопка ![]() (цвет кнопки зависит от статуса точки доступа) позволяет перейти к списку уровней доступа, привязанных к соответствующей точке доступа.
(цвет кнопки зависит от статуса точки доступа) позволяет перейти к списку уровней доступа, привязанных к соответствующей точке доступа.