Введение
Внимание: Данный раздел предназначен для самостоятельного разворачивания SQL – сервера (2-й тип установки). В случае использования "Express"- установки (т.е. все компоненты серверной части ПО RusGuard, включая SQL-сервер, разворачиваются на одном ПК одновременно) данный раздел пропускается.
Выбор дистрибутивного пакета зависит от операционной системы, под управлением которой вы работаете. Версии, отличные от указанных в описании дистрибутивного пакета, можно скачать на сайте компании Microsoft (см. табл. 4).
Таблица 4 - Имена дистрибутивных пакетов Microsoft SQL Server 2008 R2 Express |
|
|---|---|
Имя исполняемого файла |
Описание |
SQLEXPRADV_x86_ENU.exe |
Английская версия Microsoft SQL Server 2014 Express для 86-разрядной ОС Windows. http://download.microsoft.com/download/E/A/E/EAE6F7FC-767A-4038-A954-49B8B05D04EB/ExpressAdv%2032BIT/SQLEXPRADV_x86_ENU.exe |
SQLEXPRADV_x86_RUS.exe |
Русская версия Microsoft SQL Server 2014 Express для 86-разрядной ОС Windows. http://download.microsoft.com/download/4/E/3/4E38FD5A-8859-446F-8C58-9FC70FE82BB1/ExpressAdv%2032BIT/SQLEXPRADV_x86_RUS.exe |
SQLEXPRADV_x64_ENU.exe |
Английская версия Microsoft SQL Server 2014 Express для 64-разрядной ОС Windows. http://download.microsoft.com/download/E/A/E/EAE6F7FC-767A-4038-A954-49B8B05D04EB/ExpressAdv%2064BIT/SQLEXPRADV_x64_ENU.exe |
SQLEXPRADV_x64_RUS.exe |
Русская версия Microsoft SQL Server 2014 Express для 64-разрядной ОС Windows. http://download.microsoft.com/download/4/E/3/4E38FD5A-8859-446F-8C58-9FC70FE82BB1/ExpressAdv%2064BIT/SQLEXPRADV_x64_RUS.exe |
Процедура установки Microsoft SQL Server 2014 Express в простейшем случае
Примечание: Полная инструкция от производителя, а также требования к системе и методы решения проблем при установке, находится по адресу http://msdn.microsoft.com/ru-ru/library/ms143219.aspx.
Для того чтобы установить Microsoft SQL Serer 2014 Express:
1.Запустите соответствующий установочный файл (см. таблицу выше).
Запуск осуществляется с правами администратора.
Внимание: У учетной записи, под которой вы производите установку SQL Server, обязательно должен быть задан пароль (это требуется для нормальной работы Сервера отчетов, при пустом пароле невозможно будет на нем авторизоваться). Если пароль не задан, завершите установку SQL Server, задайте пароль и запустите установочный файл снова.
2.В разделе Планирование (Planning) выберите пункт Средство проверки конфигурации (System Configuration Checker) (см. рис. 24).
В случае возникновения ошибок, устраните их причины и повторите проверку, нажав на кнопку Включить заново. Чтобы выйти из текущего окна, нажмите на кнопку ![]() .
.
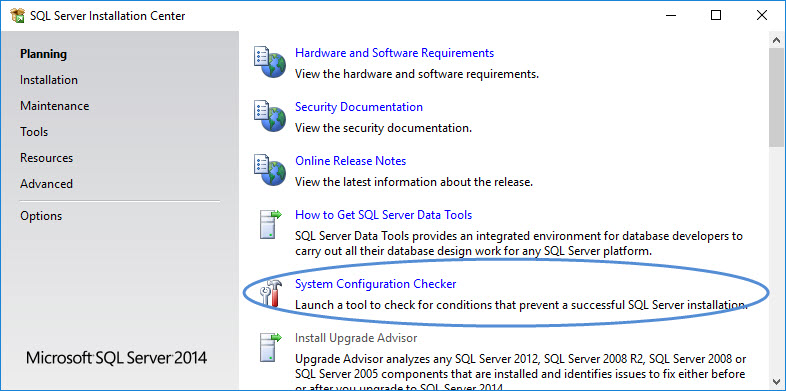
Рисунок 24 - Окно установщика SQL-Сервера. Раздел "Планирование"
3.В разделе Установка выберите пункт Новая установка или добавление компонентов к существующей установке (см. рис. 25).
В следующем окне отобразится текст лицензионного соглашения.
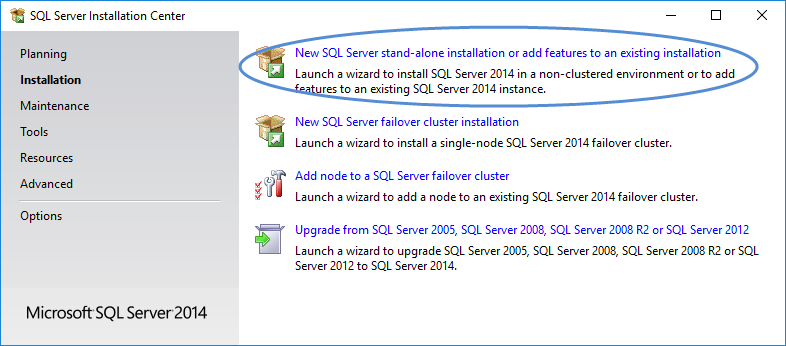
Рисунок 25 - Установка SQL Server. Раздел "Установка"
4.Ознакомьтесь с лицензионным соглашением и установите флажок напротив Я принимаю условия лицензионного соглашения. Нажмите на кнопку ![]() /
/![]() .
.
5.Укажите, нужно ли выполнить обновление компонентов с сайта Microsoft (см. рис. 26), перейдите к следующему шагу. При положительном ответе система автоматически проверит наличие обновлений и установит доступные.
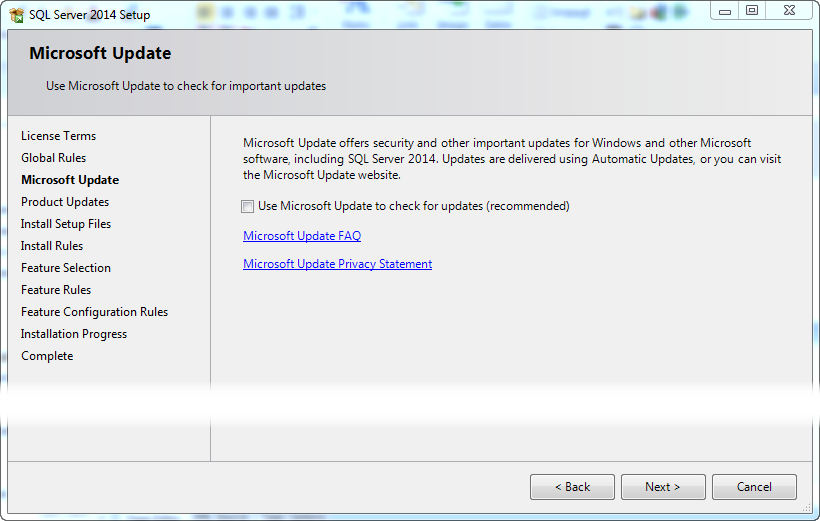
Рисунок 26 - Установка SQL Server 2014. Проверка наличия обновлений
6.Выберите компоненты для установки, установив флажки напротив названий нужных (см. рис. 27, где отмечены обязательные для установки компоненты).
Обязательные компоненты:
•Службы компонента Database Engine
•Службы Reporting Services
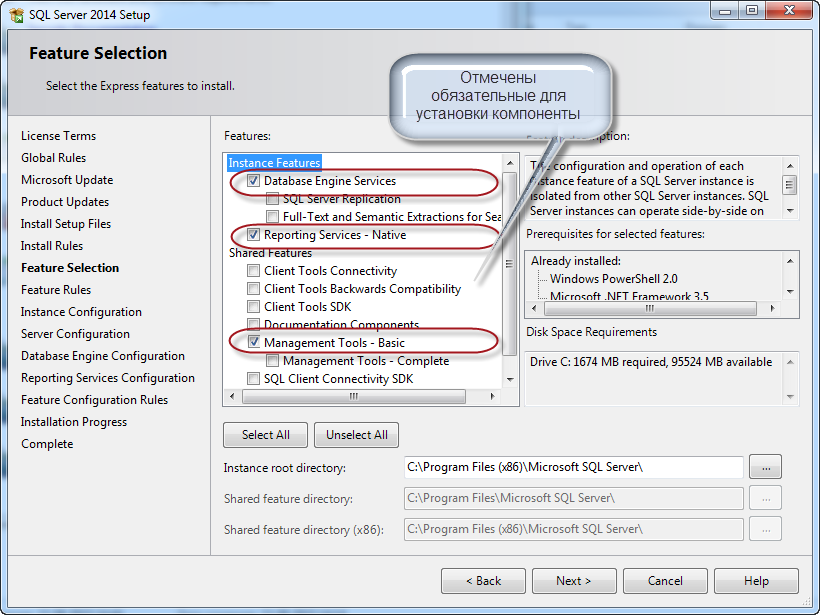
Рисунок 27 - Установка SQL Server. Выбор компонентов
6.Выберите вариант Именованный экземпляр (Named Instance). В качестве имени экземпляра введите SQLExpress (см. рис. 28). Нажмите на кнопку ![]() .
.
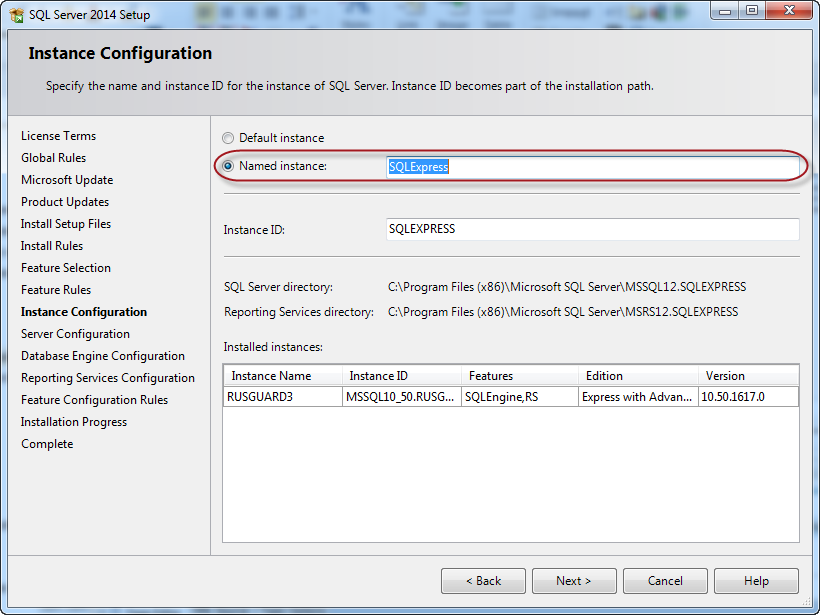
Рисунок 28 - Установка SQL Server. Настройка экземпляра
7. На этапе настройки компонента Database Engine (см. рис. 29) выберите смешанный режим проверки подлинности и задайте пароль для учетной записи системного администратора SQL Server (по умолчанию, имя пользователя "sa").
Если не назначен ни один администратор SQL Server, нажмите на кнопку ![]() /
/![]() .
.
Перейдите к следующему этапу.
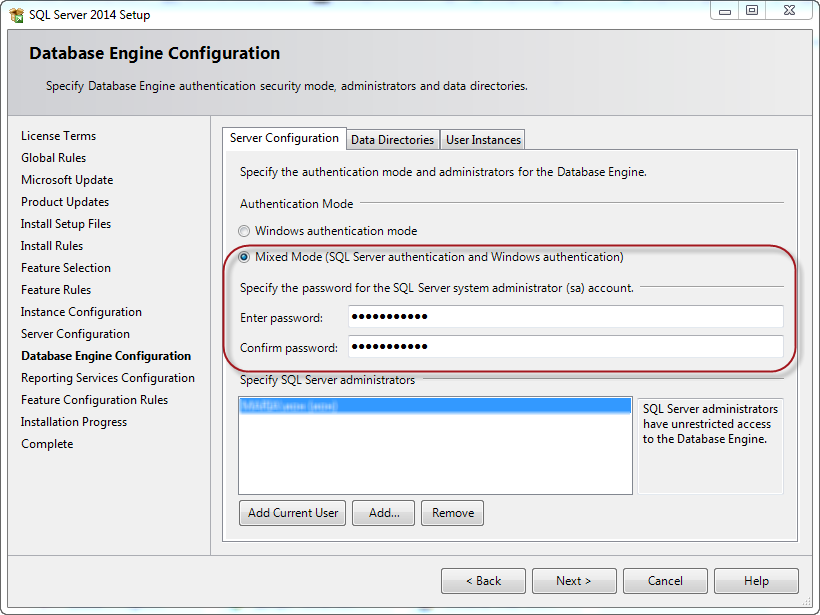
Рисунок 29 - Установка SQL Server. Настройка компонента Database Engine. Выбор режима проверки подлинности
11. На этапе настройки служб Reporting Services выберите Установить конфигурацию по умолчанию для работы в собственном режиме (см. рис. 30). Нажмите на кнопку ![]() .
.
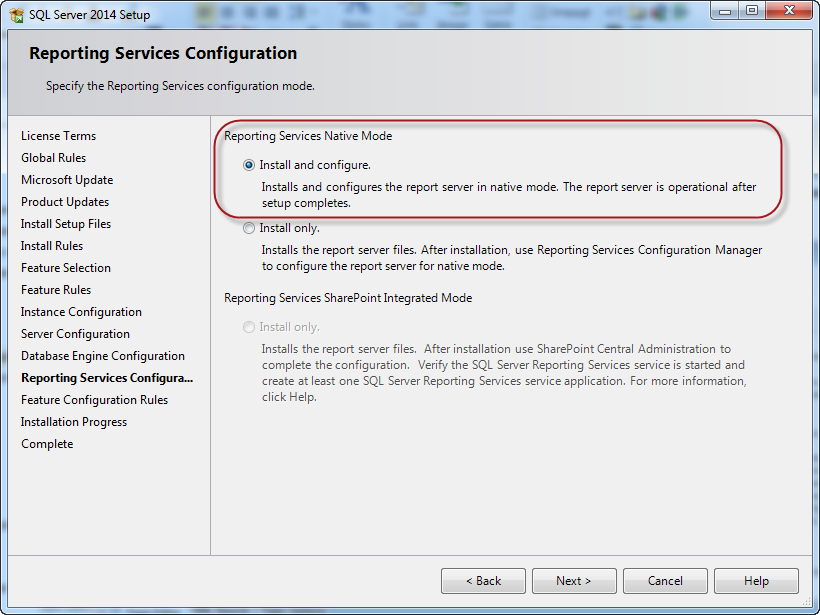
Рисунок 30 - Установка SQL Server. Настройка служб Reporting Services
12. На следующем этапе вы можете указать, какие сведения передавать в отчетах об ошибках корпорации Microsoft. Если дополнительные настройки отчетов об ошибках не требуются, нажмите на кнопку ![]() и дождитесь завершения установки.
и дождитесь завершения установки.
В случае успешного завершения процедуры, в следующем экране отобразится соответствующее сообщение.
13. Закройте окно.
Конфигурация SQL-севера необходима, чтобы обеспечить доступ к нему с других компьютеров (сервер RusGuard и сервер БД развернуты на разных компьютерах).
Для того чтобы выполнить конфигурацию SQL-сервера:
1.В меню Пуск, выберите Microsoft SQL Server 2014 > Средства Настройки (Configuration Tools), запустите утилиту Диспетчер конфигурации SQL Server (Configuration Manager).
2.Выберете в левой навигационной панели пункт Сетевая конфигурация SQL Server (SQL Server Network Configuration), подпункт Протоколы для SQLExpress (Protocols for SQLExpress) (см. рис. 31).
Примечание: Если при установке SQL Server вы ввели имя экземпляра, отличное от SQLExpress, то название узла будет отличаться. В общем случае оно формируется по правилу Протоколы для [Название экземпляра].
Если статус TCP/IP Отключен (Disabled), щелкните правой кнопкой мыши в строке TCP/IP и выберите в контекстном меню команду Включить (Enable).
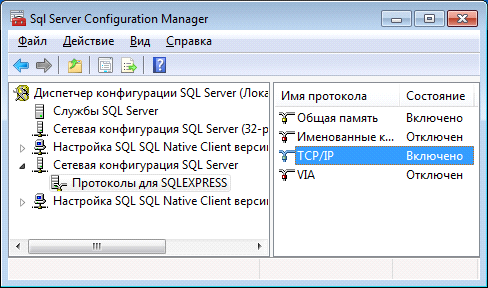
Рисунок 31 - Конфигурация SQL Server
2.Перейдите в раздел Службы SQL Server (SQL Server Services) левой навигационной панели. В списке справа выберите SQL Server (SQLExpress).
Примечание: Если при установке SQL Server вы ввели имя экземпляра, отличное от SQLExpress, то название узла будет отличаться. В общем случае оно формируется по правилу SQL Server [Название экземпляра].
Щелкните правой кнопкой мыши в строке SQL Server (SQLExpress) и выберите в контекстном меню команду Перезапустить (Resume).
Предлагаем ознакомиться с краткой инструкцией по настройке Reporting Services в простейшем случае.
Полная инструкция от производителя находится по адресу http://msdn.microsoft.com/ru-ru/library/ms159624.aspx.
Для того чтобы настроить сервер отчетов:
1.Запустите браузер Internet Explorer от имени администратора.
2.Введите в адресную строку браузера адрес сервера отчетов.
•Если во время установки SQL Server вы выбрали Экземпляр по умолчанию, то адрес сервера отчетов примет вид http://localhost/Reports.
•Если во время установки SQL Server вы выбрали Именованный экземпляр с именем SQLExpress, то адрес сервера отчетов примет вид http://localhost/Reports_SQLExpress
Для примера рассмотрим случай, когда был выбран Именованный экземпляр c именем MyServer. Адрес сервера БД примет вид http://localhost/Reports_MyServer.
Также адрес сервера отчетов можно посмотреть через Диспетчер конфигурации сервера отчетов (Reporting Services Configuration Manager). Чтобы открыть его, нажмите на кнопку Пуск, найдите среди программ нужную версию SQL Сервера, выберите пункт Диспетчер конфигурации сервера отчетов (Reporting Services Configuration Manager) и запустите утилиту (см. рис. 32).
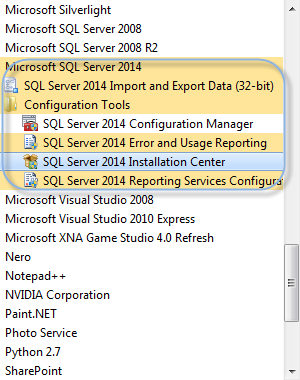
Рисунок 32 - Настройка сервера отчетов. Диспетчер конфигурации сервера отчетов
На рисунке ниже (см. рис. 33) показано, как найти адрес сервера отчетов.
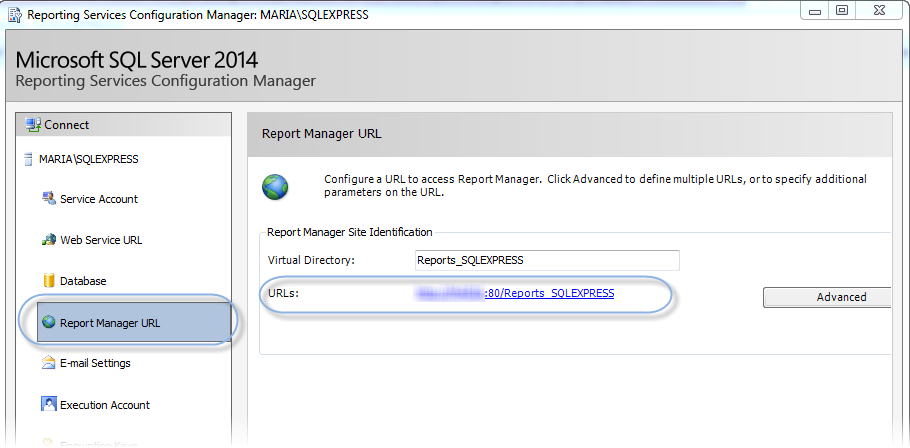
Рисунок 33 - Настройка сервера отчетов. Ccылка на сервер отчетов
3.В появившемся диалоговом окне введите логин и пароль учетной записи Windows, под которой вы производили установку SQL Server.
Внимание: Если в окне браузера появится сообщение об ошибке (см. рис. 34), выполните действия, описанные в шаге 4. В противном случае, переходите сразу к шагу 5.
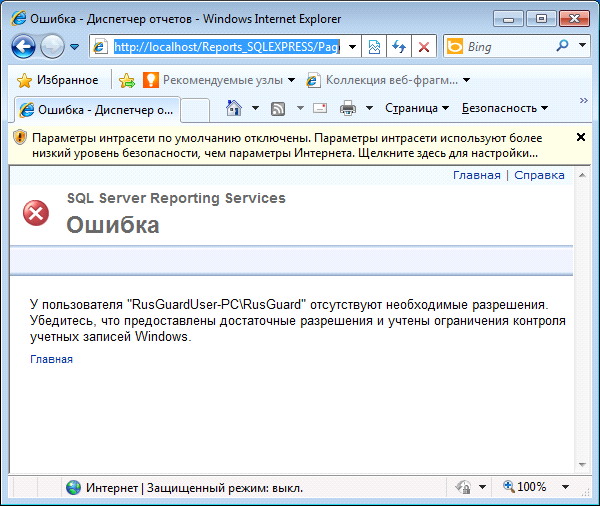
Рисунок 34 - Настройка сервера отчетов. Сообщение об ошибке в браузере
4.Щелкните правой кнопкой мыши в сообщении ошибке.
Отобразится контекстное меню (см. рис. 35). Выберите в нем команду Включить параметры интрасети и нажмите на кнопку Да.

Рисунок 35 - Настройка сервера отчетов. Устранение ошибки
Закройте Internet Explorer и снова начните процедуру с 1 шага.
5.Перейдите по ссылке Настройки веб-сайта > Безопасность. Нажмите на кнопку Создать назначение ролей (см. рис. 36).
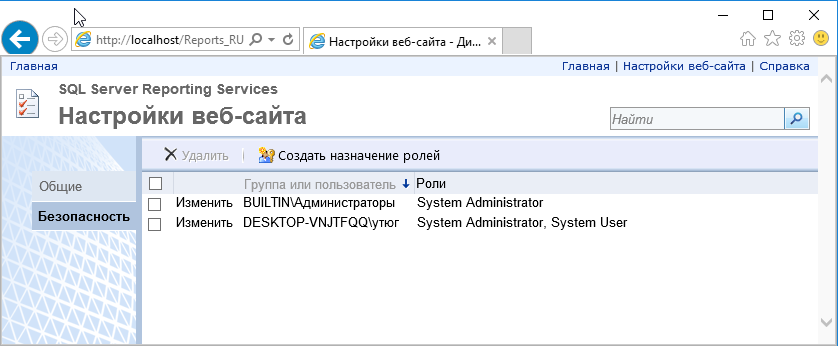
Рисунок 36 - Настройка сервера отчетов. Настройка сайта
6.Введите учетные данные записи Windows, под которой вы производили установку SQL Server. Установите флажки напротив всех ролей (см. рис. 37) и нажмите на кнопку ОК.
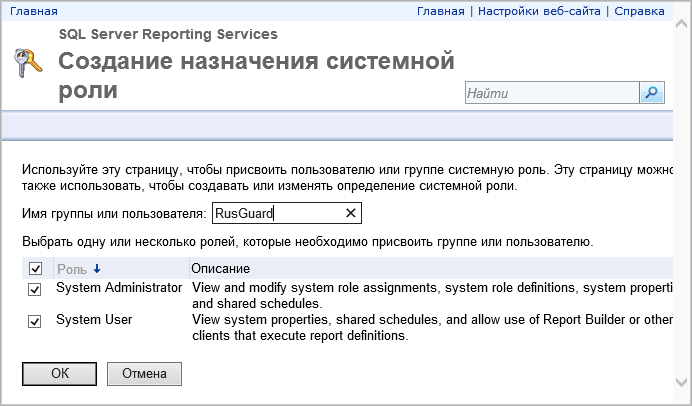
Рисунок 37 - Настройка сервера отчетов. Назначение системных ролей
7.Перейдите по ссылке Главная и нажмите на кнопку Параметры папки (см. рис. 38).
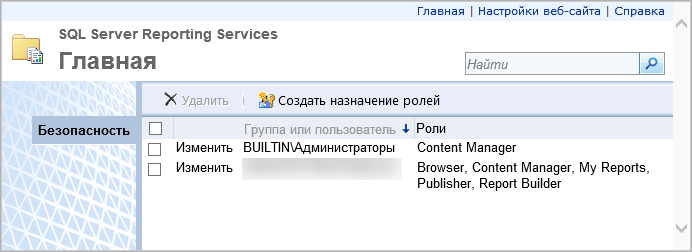
Рисунок 38 - Настройка сервера отчетов. Диспетчер отчетов
8.Введите учетные данные записи Windows, под которой вы производили установку SQL Server (или выберите в списке групп/пользователей и нажмите на ссылку Изменить слева от названия). Установите флажки напротив всех ролей (см. рис. 39) и нажмите на кнопку Применить.
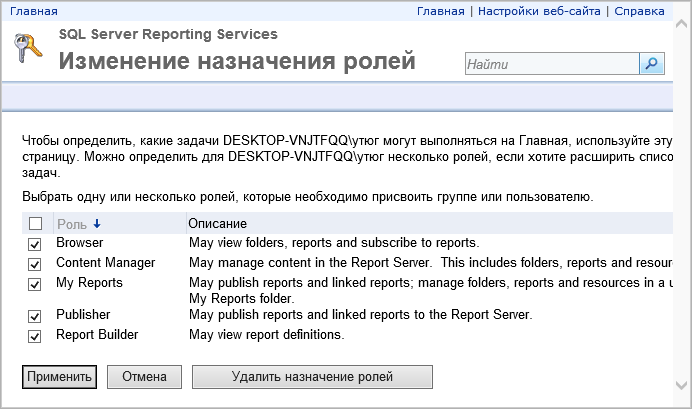
Рисунок 39 - Настройка сервера отчетов. Создание назначения ролей
9.Закройте браузер.
См. также раздел Управление шаблонами отчетов.