В этом модуле создаются пользовательские рабочие места с набором модулей, которые требуются конкретному оператору АРМ для выполнения своих функций и решения задач.
Обратите внимание, что для выполнения различных функций разными группами пользователей могут создаваться разные рабочие места с одинаковым набором модулей.
По умолчанию в системе создано два рабочих места в группе "Системные рабочие места":
Администрирование, включает модули:
•Конфигурация оборудования
•Конфигурация СКУД
•Конфигурация рабочих мест
•Конфигурация системы
Планы и отчеты, включает модули:
•Планы
•Отчеты
Удалить рабочие места из этой группы, а также саму группу невозможно. Если возможностей системных рабочих место достаточно, они могут использоваться для управления системой без создания дополнительных рабочих мест.
Модули Табло посетителей, Статистика и Фотоидентификация настраиваются дополнительно.
Также через этот модуль выполняется создание и настройка мобильных приложений.
Внимание: Оператор может использовать любое количество стационарных рабочих мест в АРМ, но, при настройке рабочих мест для работы с мобильными приложениями, к учетной записи пользователя должно быть привязано единственное рабочее место - мобильное.
 Для рабочих мест предусмотрена функция автозапуска АРМ через ярлык на Рабочем столе. При ее использовании ввод пароля при каждом запуске не требуется. Подробнее см. здесь.
Для рабочих мест предусмотрена функция автозапуска АРМ через ярлык на Рабочем столе. При ее использовании ввод пароля при каждом запуске не требуется. Подробнее см. здесь.
Создание пользовательских рабочих мест
Для того чтобы создать рабочее место:
1.Запустите АРМ RusGuard. Для создания рабочего места необходимо иметь доступ к модулю Конфигурация рабочих мест.
2.Зайдите в модуль Конфигурация рабочих мест.
3.В левой навигационной панели (см. рис. 56) раскройте верхний уровень списка и выберите в списке Рабочие места пункт Пользовательские.

Рисунок 56 - АРМ RusGuard. Модуль Конфигурация рабочего места. Левая навигационная панель с раскрытым иерархическим списком
При этом в панели управления сверху активируется кнопка ![]() .
.
4.Нажмите на кнопку ![]() .
.
Откроется диалоговое окно.
5.Введите название создаваемого рабочего места (например, "Оператор", "Пользователь", "Планы и отчеты", "Test" и т.д.). Если необходимо, введите описание. Также в этом окне могут быть настроены некоторые параметры рабочего места. Эти параметры позднее будут доступны для редактирования (см. процедуру настройки параметров рабочего места).
6.Сохраните новое рабочее место.
Если рабочее место сохранено корректно, оно появится в списке настроенных рабочих мест, доступных данному пользователю, который отображается при запуске АРМ (см. рис. 57), а также в левой навигационной панели модуля Конфигурация рабочих мест внутри выбранной категории рабочих мест.
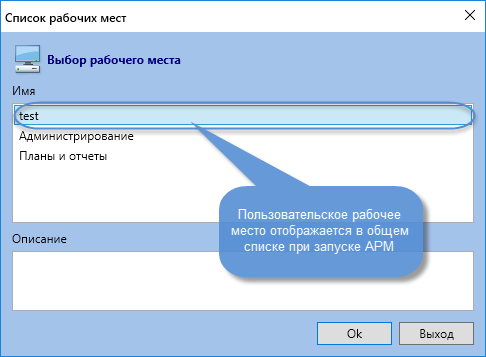
Рисунок 57 - АРМ RusGuard. Запуск. Выбор рабочего места.
7.Чтобы продолжить настройку рабочего места, зайдите в него через левую навигационную панель модуля.
В главной панели управления активируется ряд кнопок.
8.Нажмите на кнопку ![]() .
.
При этом раскроется меню с полным списком доступных системных модулей.
9.В зависимости от задач, выберите любой модуль.
Откроется диалоговое окно. Имя модуля уже введено по умолчанию. Вы можете ввести описание, если это необходимо.
10. Нажмите на кнопку ![]() .
.
Название модуля появится в списке в левой навигационной панели уровнем ниже созданного рабочего места.
Аналогично можно привязать к рабочему месту любое количество модулей.
Также вы можете изменить базовые настройки интерфейса и параметры функционирования рабочего места.
Для того чтобы настроить параметры рабочего места:
1.Зайдите в рабочее место (установите курсор мыши на его названии в навигационной панели).
В главном экране отобразятся вкладки для настройки параметров рабочего места. По умолчанию открывается вкладка Настройки (см. рис. 58).
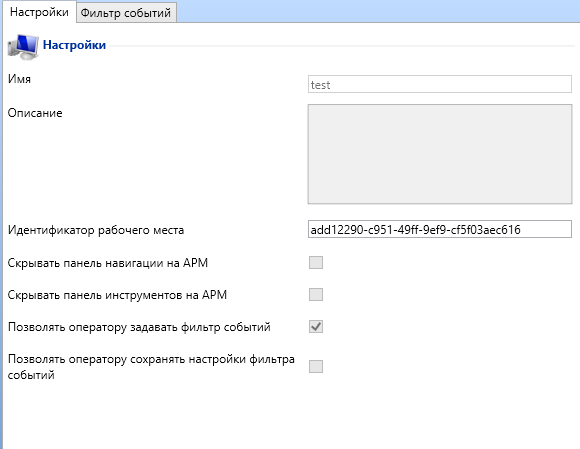
Рисунок 58 - АРМ RusGuard. Основные параметры рабочего места
2.Нажмите на кнопку![]() Редактировать.
Редактировать.
3.Внесите необходимые изменения. В частности, вы можете указать:
•Скрывать ли панель навигации в АРМ при использовании рабочего места;
•Скрывать ли панель инструментов в АРМ;
•Разрешать ли оператору использовать фильтр событий самостоятельно (по умолчанию, флаг установлен);
Здесь также отображается идентификатор рабочего места, необходимый для настройки автозапуска.
4.Нажмите на кнопку ![]() Сохранить, чтобы применить настройки.
Сохранить, чтобы применить настройки.
5.Перейдите на вкладку Фильтр событий, чтобы настроить фильтр событий для рабочего места. То есть, вы можете указать, какие события (типы событий) от каких устройств отображаются для оператора редактируемого рабочего места (см. рис. 59). По умолчанию, установлены все флаги (т.е. все события ото всех подключенных устройств отображаются).
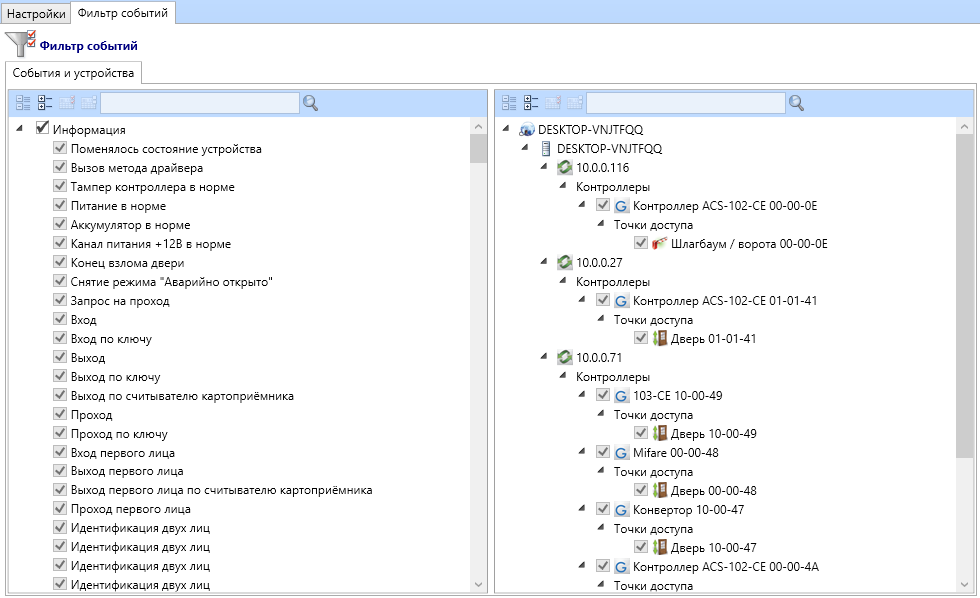
Рисунок 59 - АРМ RusGuard. Настройка фильтра событий
6.Установите желаемые настройки фильтрации, сохраните изменения (![]() ).
).
Модуль Планы предназначен для создания визуальных планов-схем объектов с указанием на них точек размещения оборудования СКУД, камер и других элементов системы.
Для того чтобы настроить модуль Планы:
1.Добавьте модуль Планы к одному из рабочих мест.
2.Используя иерархический список в навигационной панели слева, зайдите в созданный модуль.
3.Нажмите на кнопку ![]() в панели инструментов.
в панели инструментов.
Откроется окно ввода плана (см. рис. 60).
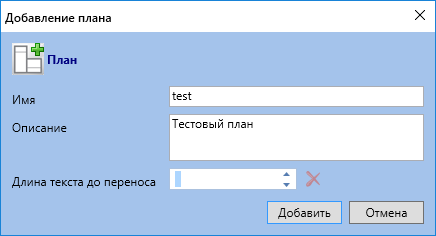
Рисунок 60 - АРМ RusGuard. Создание нового плана
4.Введите название плана (обязательно) и описание (если необходимо).
5.Нажмите на кнопку ![]() .
.
Внутри модуля Планы в иерархическом списке в левой навигационной панели появится новая строка для созданного плана (см. рис. 61).
Примечание: АРМ позволяет создавать любое количество планов в модуле, а также создавать иерархию планов с неограниченным количеством уровней вложенности.
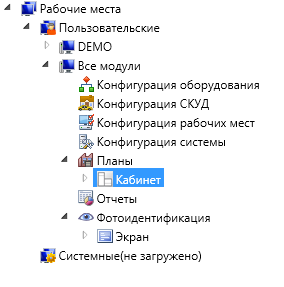
Рисунок 61. АРМ RusGuard. Создан новый план
6.Зайдите в новый план и нажмите на кнопку ![]() Редактировать.
Редактировать.
В правой части экрана загрузится список настроенных в СКУД устройств, в панели управления активируются дополнительные кнопки.
7.Чтобы загрузить план объекта, нажмите на кнопку ![]() .
.
Система предложит загрузить графический файл через стандартный диалог загрузки файла ОС Windows.
8.Выполните загрузку изображения.
9. Отметьте на плане точки размещения элементов системы (точек доступа, оборудования). Для этого перетаскивайте мышью пиктограммы нужных элементов или устройств из списка справа на схему (см. рис. 62). При установке пиктограммы ("драйвера") пользователь имеет возможность ввести его название (по умолчанию используется название точки доступа), а также выбрать, отображать ли название на схеме.
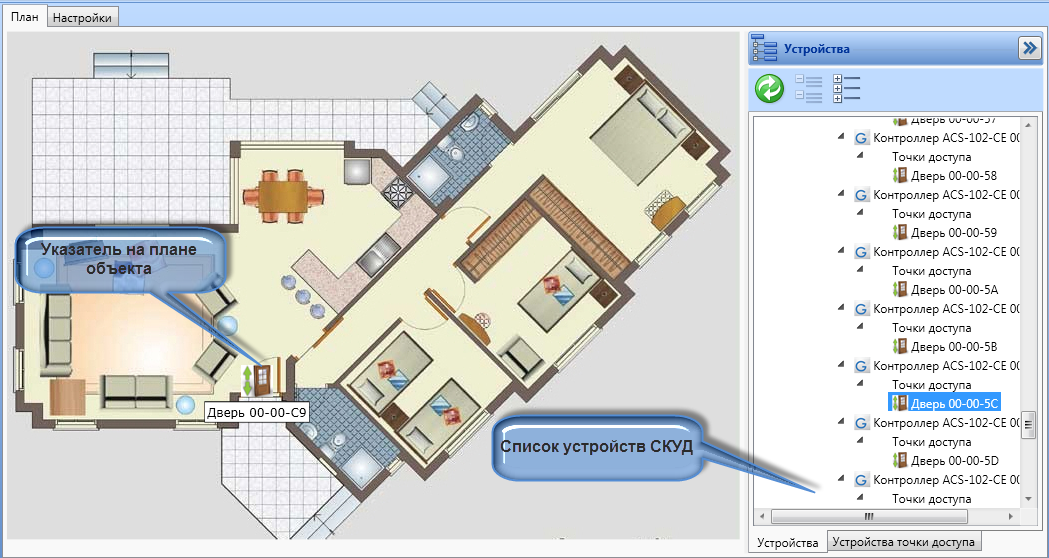
Рисунок 62 - АРМ RusGuard. Размещение пиктограм ("драйверов") устройств на плане
11. Разместив все нужные драйверы, сохраните план (![]() ).
).
План загружается в БД и может использоваться оператором модуля Планы через АРМ. Используя настроенные драйверы, оператор может выполнять мониторинг состояния устройств и управлять ими. Обратите внимание, что на план можно наносить и драйверы устройств сторонних систем (камер Ivideon).
Статусы планов в АРМ
Графический знак плана в АРМ может меняться в зависимости от статуса объекта (см. табл. 8).
Таблица 7 - Статусы планов |
|
|---|---|
Пиктограмма |
Значение |
|
План заведен в системе и функционирует нормально |
|
Возникла ошибка в системе и/или чрезвычайная ситуация на одной из привязанных к плану точек доступ |
|
План удален |
Настройка модуля Фотоидентификация
В модуле Конфигурация рабочих мест выполняются первоначальные настройки модуля Фотоидентификация.
Для того чтобы настроить модуль Фотоидентификация:
1.Добавьте модуль Фотоидентификация к одному из рабочих мест.
2.Используя иерархический список в навигационной панели слева, зайдите в созданный модуль, где заданы первоначальные настройки (см. рис. 63).
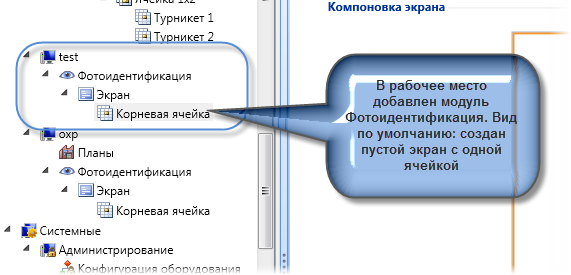
Рисунок 63 - АРМ RusGuard. Настройки модуля Фотоидентификация по умолчанию
3.Зайдите в пункт Экран и задайте настройки отображения модуля (см. рис. 64). Нажмите на кнопку ![]() в верхней навигационной панели, чтобы отредактировать параметры. Вы можете:
в верхней навигационной панели, чтобы отредактировать параметры. Вы можете:
•Изменить имя экрана модуля;
•Выбрать, следует ли отображать имя в модуле;
•Выбрать, отображать ли сетку в модуле (деление экрана на ячейки);
•Отрегулировать формат и масштаб экрана в АРМ.
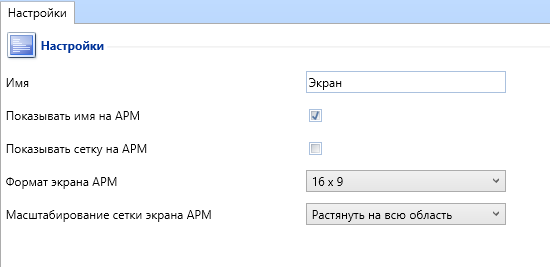
Рисунок 64 - АРМ RusGuard. Настройки модуля Фотоидентификация. Настройка вида экрана в модуле
4.Перейдите в уровень Корневая ячейка. Нажмите на кнопку ![]() в верхней навигационной панели.
в верхней навигационной панели.
Активируется кнопка ![]() Редактировать ячейку экрана в верхней панели инструментов.
Редактировать ячейку экрана в верхней панели инструментов.
5.Нажмите на эту кнопку и, используя раскрывшуюся сетку, установите количество ячеек для экрана (см. рис. 65).
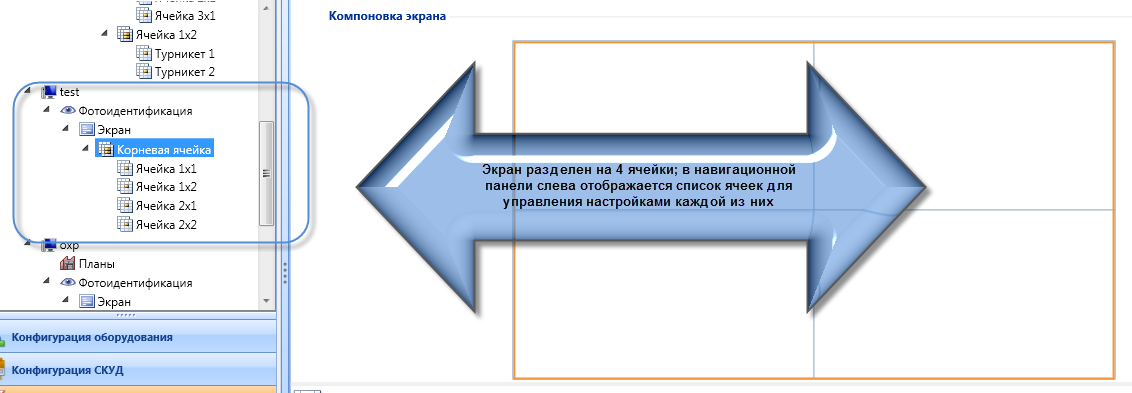
Рисунок 65 - АРМ RusGuard. Настройки модуля Фотоидентификация. Создание ячеек экрана
6.Для настройки параметров определенной ячейки, перейдите в нее через левую навигационную панель (иерархический список, на уровень ниже Корневой ячейки). Либо выделите ее щелчком мыши непосредственно в центральном экране. Нажмите на кнопку ![]() .
.
Внизу экрана появится область Настройки ячейки (см. рис. 66).
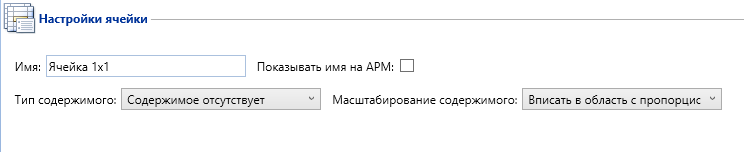
Рисунок 66 - АРМ RusGuard. Настройки модуля Фотоидентификация. Область настройки параметров ячейки. Вид по умолчанию
7. Если это необходимо, введите имя ячейки в поле Имя.
8.Укажите тип содержимого (список Тип содержимого). Система позволяет выводить в ячейке фото сотрудника, проходящего через точку доступа, либо изображение с камеры.
При выборе типа содержимого на экране отобразятся дополнительные элементы интерфейса, необходимые для его настройки.
9.Если выбран тип содержимого Камера выполните настройку камеры следующим образом:
i.Нажмите на кнопку ![]() напротив поля Камера.
напротив поля Камера.
Отобразится список настроенных камер Ivideon.
ii.Выберите камеру из списка (щелкните мышью по строке с названием нужной камеры).
Название камеры отобразится в поле Камера.
iii. Чтобы завершить настройку, нажмите на кнопку ![]() в главной панели инструментов сверху.
в главной панели инструментов сверху.
10. Если выбран тип содержимого Фотоидентификация, выполните настройку идентификации следующим образом:
i. Выберите точку доступа, данные о проходе через которую будут выводиться в ячейке. Для этого нажмите на кнопку ![]() напротив поля Имя в области Точка доступа (см. рис. 67).
напротив поля Имя в области Точка доступа (см. рис. 67).
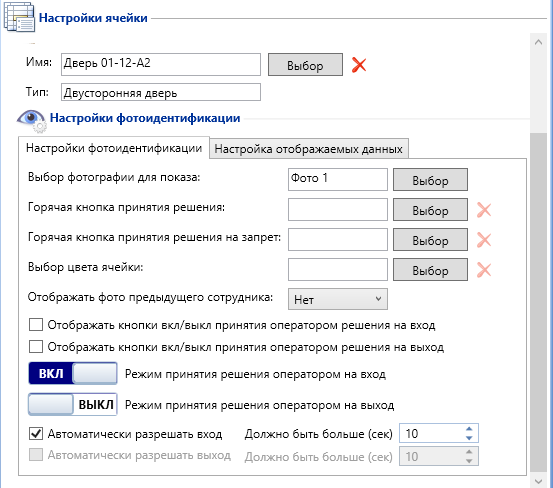
Рисунок 67 - АРМ RusGuard. Настройки модуля Фотоидентификация. Область настройки параметров ячейки. Тип содержимого: Фотоидентификация
 Вы можете свернуть/развернуть содержимое нижней части экрана, перемещая мышью разделительную черту в середине.
Вы можете свернуть/развернуть содержимое нижней части экрана, перемещая мышью разделительную черту в середине.
Загрузится список доступных точек доступа.
ii.Выберите нужную точку доступа в списке (кнопка ![]() либо двойной щелчок мышью в строке с названием нужной точки доступа).
либо двойной щелчок мышью в строке с названием нужной точки доступа).
Данные о выбранной точке доступа (имя и тип) загрузятся на экран (см. рис. выше).
iii.По умолчанию к карточке сотрудника может быть привязано три фото (это число может быть изменено). Чтобы выбрать, какую из фотографий отображать при прохождении сотрудника через указанную точку доступа, нажмите на кнопку ![]() напротив поля Выбор фотографии для показа.
напротив поля Выбор фотографии для показа.
Загрузится перечень фотографий, настроенный в АРМ.
iv.Выберите нужную фотографию ("позицию") списке (кнопка ![]() либо двойной щелчок мышью в строке с названием нужной точки доступа).
либо двойной щелчок мышью в строке с названием нужной точки доступа).
Название выбранной фотографии загрузится в поле Выбор фотографии для показа.
v.Вы также можете назначить горячие клавиши принятия решения на разрешение и/или запрет прохода. Для этого нажмите на кнопку ![]() возле поля Горячая кнопка принятия решения и/или Горячая кнопка принятия решения на запрет. Введите сочетание клавиш в открывшемся окне (см. рис. 68). Нажмите на кнопку
возле поля Горячая кнопка принятия решения и/или Горячая кнопка принятия решения на запрет. Введите сочетание клавиш в открывшемся окне (см. рис. 68). Нажмите на кнопку ![]() .
.
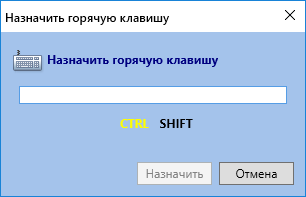
Рисунок 68 - АРМ RusGuard. Настройки модуля Фотоидентификация. Область настройки параметров ячейки. Тип содержимого: Фотоидентификация. Настройка горячих клавиш
Назначенное сочетание клавиш отобразится в поле.
vi.Поле Выбор цвета ячейки позволяет настроить выделение фотографии проходящего сотрудника цветом. Для того, чтобы использовать поле, необходимо предварительно настроить дополнительное поле сотрудника типа "цвет" в модуле "Конфигурация системы" (если поле создано, вы можете настроить разные цвета для каждого сотрудника на вкладке Добавочные поля карточки). После этого созданное поле станет доступно в списке, загружаемом при щелчке по кнопке ![]() возле названия поля.
возле названия поля.
vii.По умолчанию режим принятия решения оператором отключен и на вход, и на выход. Чтобы включить его щелкните мышью по кнопке ВКЛ/ВЫКЛ возле поля Режим принятия решения оператором на вход и/или Режим принятия решения оператором на выход.
Внимание: Для корректной работы функции необходимо также выполнить настройку информирования оператора о входе и/или выходе в модуле Конфигурация оборудования (настройка точки доступа) (см. рис. 69).

Рисунок 69 - АРМ RusGuard. Настройки модуля Фотоидентификация. Модуль Конфигурация оборудования. Вкладка точки доступа (в данном примере тип "Дверь"). Настройка уведомления оператора о проходе
viii.Чтобы в модуле Фотоидентификация отображались кнопки включения/отключения режима принятия решения на вход/выход оператором, установите соответствующие флаги (либо один из них, если такова конфигурация системы). Если эти кнопки отображаются, оператор модуля имеет возможность самостоятельно отключать/включать функцию принятия решения. В противном случае, либо постоянно используется автоматический режим, либо принятие решения оператором.
ix. Если необходимо, отфильтруйте отображаемые при проходе данные. Для этого перейдите на вкладку Настройка отображаемых данных (см. рис. 70). По умолчанию отображаются ФИО, должность сотрудника и группа. Вы можете как добавить (![]() )дополнительные поля для отображения вместе с фото, так и удалить все (
)дополнительные поля для отображения вместе с фото, так и удалить все (![]() ), чтобы не отображать личные данные при приходе. Порядок отображения также регулируется стрелками.
), чтобы не отображать личные данные при приходе. Порядок отображения также регулируется стрелками.
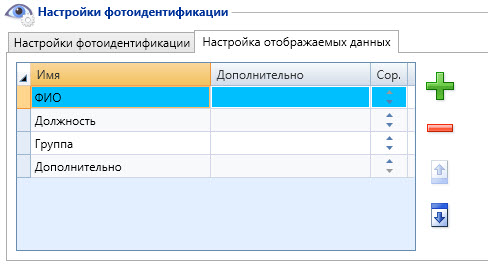
Рисунок 70 - АРМ RusGuard. Модуль Фотоидентификация. Флаг "Скрыть личные данные"
x.Чтобы завершить настройку, нажмите на кнопку ![]() в главной панели инструментов сверху.
в главной панели инструментов сверху.
Настройка режима распознавания документов для модуля Конфигурация СКУД
Используя модуль Конфигурация рабочих мест (см. рис. 71), пользователь АРМ может настроить использование распознанных данных из документов сотрудника (вкладка Документы карточки сотрудника) на вкладке Личные данные карточки. В частности:
•Использовать ФИО из поддерживаемого документа (паспорта, водительского удостоверения или заграничного паспорта) для заполнения полей Фамилия, Имя, Отчество на вкладке Личные данные.
•Использовать одну или несколько фотографий из документов пользователя на вкладке Личные данные.
См. также раздел Управление данными системы RusGuard и раздел ABBYY PassportReader SDK.
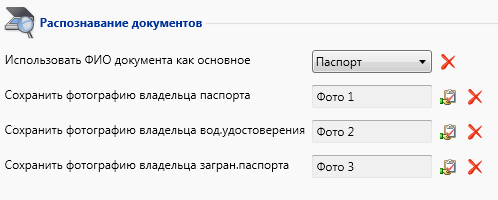
Рисунок 71 - АРМ RusGuard. Настройки модуля Конфигурация СКУД. Режим распознавания документов
Настройка мобильных приложений
Терминалы
Для того чтобы настроить мобильный терминал:
1.Перейдите в раздел Мобильные терминалы в левой навигационной панели модуля.
2.Нажмите на кнопку ![]() . Откроется диалоговое окно для ввода параметров рабочего места мобильного терминала (см. рис. 72).
. Откроется диалоговое окно для ввода параметров рабочего места мобильного терминала (см. рис. 72).
3.Заполните параметры по аналогии с обычными рабочими местами АРМ. Сохраните данные (кнопка Добавить). Созданный терминал отобразится на левой навигационной панели, в иерархическом списке.
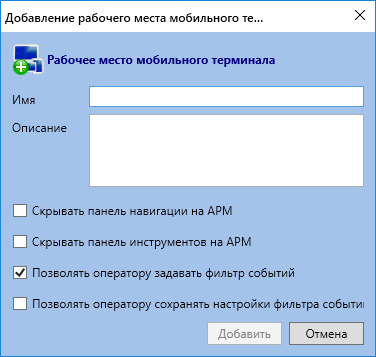
Рисунок 72 - АРМ RusGuard. Настройка мобильного терминала
4.Установите курсор на строке с названием созданного терминала. Активируется меню Добавить модуль ![]() .
.
5.Раскройте меню и выберите вариант Удаленный терминал. Откроется диалог для создания записи терминала. Заполните поля, сохраните данные. Название нового терминала отобразится в иерархии слева.
ПО RusGuard позволяет создавать мобильные приложения (модули) нескольких типов для разных задач и аудиторий пользователей. Обратите внимание, что в каждом РМ может быть только по одному модулю (приложению) каждого типа. Если необходимо создать больше приложений с разными настройками, создайте несколько мобильных терминалов.
6.Установите курсор мыши на названии нового удаленного терминала в левой панели.
7.Нажмите на кнопку ![]() верхней панели управления. Основной экран станет доступен для редактирования.
верхней панели управления. Основной экран станет доступен для редактирования.
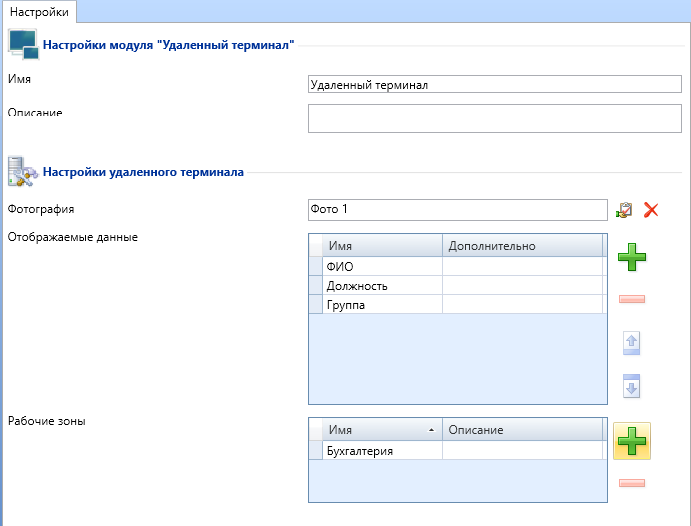
Рисунок 73 - АРМ RusGuard. Настройка параметров удаленного терминала
8.Используя пиктограммы ![]() и
и ![]() , выберите, какие поля из карточки сотрудника должны обрабатываться удаленным терминалом. Выберите рабочие зоны (необходимо настроить рабочие зоны, выполнить привязку к ним точек и уровней доступа). Для корректной работы приложения необходимо выбрать хотя бы одно фото и рабочую зону.
, выберите, какие поля из карточки сотрудника должны обрабатываться удаленным терминалом. Выберите рабочие зоны (необходимо настроить рабочие зоны, выполнить привязку к ним точек и уровней доступа). Для корректной работы приложения необходимо выбрать хотя бы одно фото и рабочую зону.
9.Щелкните пиктограмму ![]() в верхней панели управления.
в верхней панели управления.
Модуль Администратор добавляется аналогичным образом, при этом никакие дополнительные настройки не требуются.