Настраиваемые отчеты в ПО RusGuard имеют несколько иной интерфейс ("мастер настройки отчета"), который позволяет пользователю создавать и сохранять любое количество вариантов определенного отчета, управляя доступными параметрами.
Также для каждого из формируемых пользователем отчетов предусмотрен стандартный набор фильтров (см. здесь о возможностях фильтрации отчетов по УРВ), доступный после формирования самого отчета.
Начало процедуры создания версии отчета при помощи мастера настройки стандартное:
1.Перейдите к нужному типу отчета. Например, Системные события.
2.Щелкните пиктограмму в верхней панели управления ![]() . Откроется диалоговое окно (см. рис. 131).
. Откроется диалоговое окно (см. рис. 131).
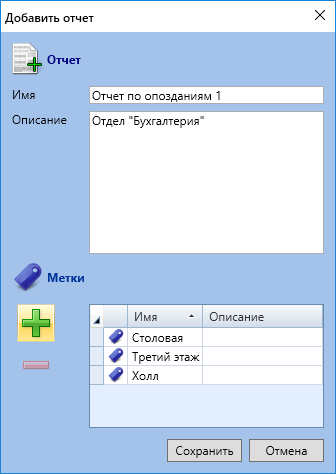
Рисунок 132 - Создание варианта отчета. Добавить отчет
3.Введите название и описание отчета в диалоговом окне. Обратите внимание, что для создания варианта отчета по УРВ доступны метки. В зависимости от привязанных к отчету меток определяются права доступа к отчету пользователей АРМ (см. рис. 132). В примере на иллюстрации показано, что пользователи редактируемой группы имеют возможность создавать и читать отчеты без меток, создавать, читать, редактировать и удалять отчеты с меткой "Холл".

Рисунок 133 - Создание варианта отчета. Пример настройки прав пользователей к отчетам с использованием меток
4.Нажмите на кнопку ![]() . В навигационной панели слева появится новый уровень с именем созданного отчета.
. В навигационной панели слева появится новый уровень с именем созданного отчета.
5.Перейдите к новому отчету. Щелкните пиктограмму ![]() в верхней панели управления, чтобы начать редактирование параметров.
в верхней панели управления, чтобы начать редактирование параметров.
6.Задайте стандартные параметры (поля в верхней части экрана, вкладка Параметры и настройки): имя организации, подразделения, а также период отчета (см. рис. 133).
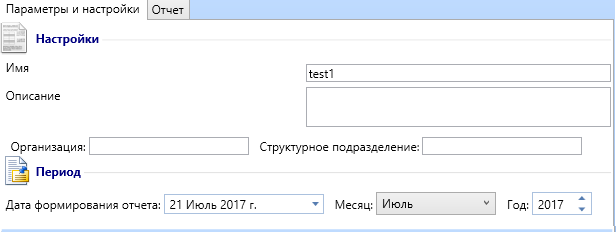
Рисунок 134 - Создание варианта отчета. Общие параметры
7.Выполните подробную настройку параметров в нижней части экрана (cм. описания для каждого отчета).
8.Щелкните пиктограмму ![]() в верхней панели управления.
в верхней панели управления.
Готовый отчет с соответствующими настройками отобразится на вкладке Отчет. Для каждого из настраиваемых отчетов доступен стандартный набор фильтров.
Каждый из готовых отчетов может быть экспортирован на локальное устройство в нужном формате.
Выгрузка отчета
АРМ RusGuard позволяет выгружать готовые отчеты в следующих форматах:
•XML-файл с данными отчета;
•CSV (разделитель - запятая);
•PDF;
•MHTML;
•MS Excel (.xls);
•TIFF (графический файл);
•MS Word (.doc).
Для того чтобы выгрузить отчет:
1.Сформируйте отчет (примените фильтры, если это требуется).
2.Нажмите на кнопку ![]() .
.
Раскроется список доступных форматов.
3.Щелкните левой кнопкой мыши по нужному формату.
Система начнет процесс подготовки выгрузки, затем предложит локально сохранить файл выбранного формата.
4.Выполните сохранение (стандартная процедура ОС Windows).
Для всех отчетов совпадает процедура настройки включения в отчет сведений о сотрудниках, для отчета Системные события также выполняется настройка параметров, связанных с устройствами. Подробные описания см. ниже.