Утилита "Универсальнй импорт из файлов" предоставляется бесплатно. Вы можете скачать ее на сайте компании. Утилита позволяет импортировать списки сотрудников при миграции с других СКУД. Поддерживаются форматы:
• xls/xlsx (на ПК должен быть установлен Microsoft Excel)
•xml
•csv
Утилита не требует установки. Чтобы использовать ее, просто вызовите файл .exe из дистрибутива. Загрузится главное окно (см. рис. 33).
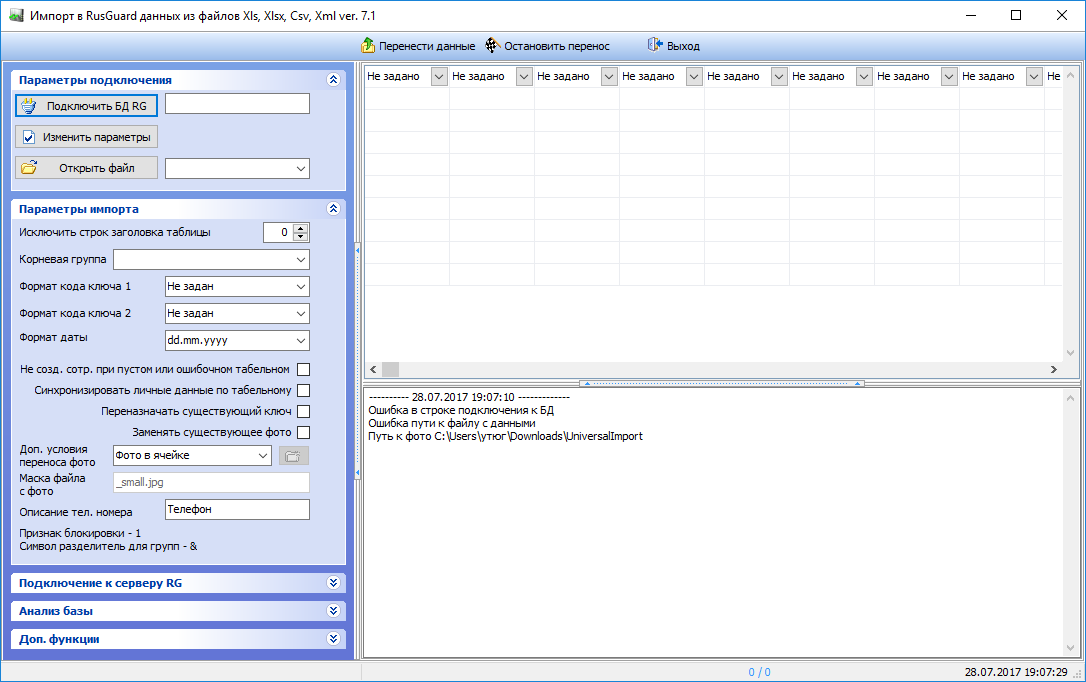
Рисунок 34 - Утилита "Универсальнй импорт из файлов". Общий вид главного окна
Для того чтобы выполнить импорт, необходимо:
•Настроить параметры подключения
•Настроить параметры импорта
Остальные функции утилиты - вспомогательные.
Для того чтобы настроить параметры подключения:
1.Нажмите на кнопу Подключить БД RG в блоке Параметры импорта. Откроется диалоговое окно (см. рис. 34).
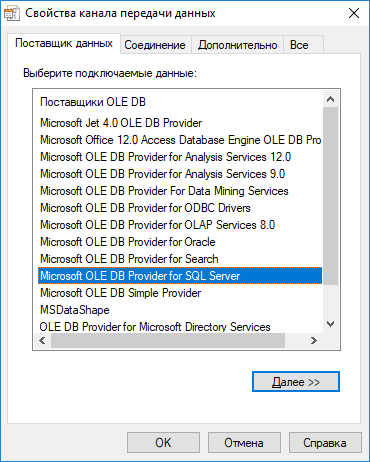
Рисунок 35 - Утилита "Универсальнй импорт из файлов". Настройка подключения к БД
2.На вкладке Поставщик данных выберите вариант Mircrosoft OLE DB Provider for ODBC Drivers. Нажмите на кнопку Далее. Загрузится вкладка Соединение (см. рис. 35).
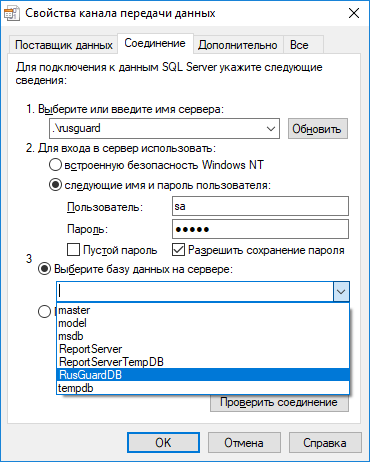
Рисунок 36 - Утилита "Универсальнй импорт из файлов". Настройка подключения к БД. Продолжение
3.Заполните поля как показано на иллюстрации выше (укажите имя сервера РусГард, введите пароль администратора, выберите имя экземпляра БД из списка).
4.Выполните проверку соединения и сохраните данные.
В дальнейшем, для редактирования этих параметров потребуется нажать на кнопку Изменить параметры.
Для того чтобы настроить параметры импорта:
1.Убедитесь, что настроена связь с БД.
2.Нажмите на кнопку Открыть файл и выберите импортируемый файл на локальном ПК. Данные отобразятся в центральном экране (см. рис. 36).
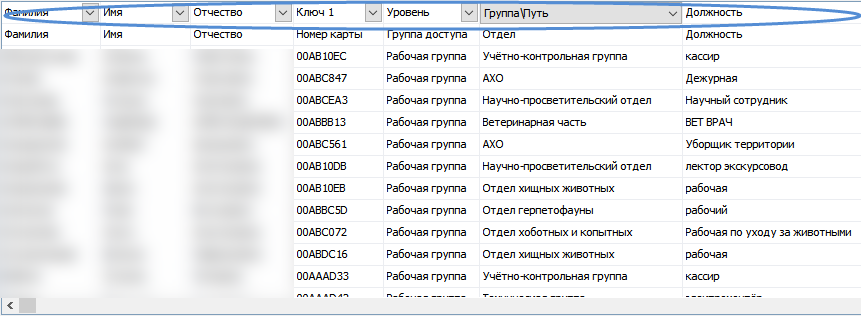
Рисунок 37 - Утилита "Универсальнй импорт из файлов". Выбран файл, данные отображаются в центральном экране. Выбраны названия столбцов
3.В центральном экране задайте названия столбцов в соответствие с порядком столбцов исходного файла.
4.В блоке Параметры импорта (см. рис. 37) настройте следующие параметры:
a.Исключить строк заголовка таблицы - укажите, сколько строк в начале импортируемой таблицы следует пропустить (по умолчанию, 0);
b.Корневая группа - если в файле импорта настроена корневая группа пользователей, ее можно выбрать из списка. Также можно выбрать вариант Создать новую для автоматического включения импортируемых записей в новую группу. По умолчанию группа не создается.
c.Выберите форматы кодов ключей 1 и 2 из карточки из списка (в список включены поддерживаемые форматы).
d.Выберите подходящий формат даты.
e.В следующих четырех полях установите флаги, если необходимо:
i.отказаться от импорта записи при отсутствии табельного номера (ошибке в номере);
ii.синхронизировать данные с текущей базой;
iii.изменить ключ;
iv.заменить фото (в этом случае также заполните следующие поля).
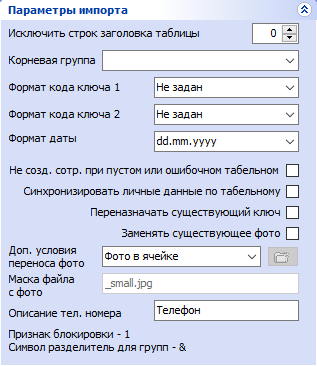
Рисунок 38 - Утилита "Универсальнй импорт из файлов". Настройка параметров импорта
5.Нажмите на кнопку Перенести данные. Система начнет операцию.