Использование приложения
Для того чтобы запустить "Удаленный терминал" с мобильного устройства:
1.Скачайте приложение в AppStore или GooglePlay.
В описании ниже используется версия приложения для IOS. Приложения для ОС Android имеют сходный интерфейс и функционал, но также позволяют производить считывание карт Mifare через NFC-метки. Для считывания необходимо приложить заднюю крышку устройства к метке.
2.Установите приложение. При первом запуске введите IP-адрес сервера и свои учетные данные (см. рис. 1). Нажмите на кнопку Сохранить.
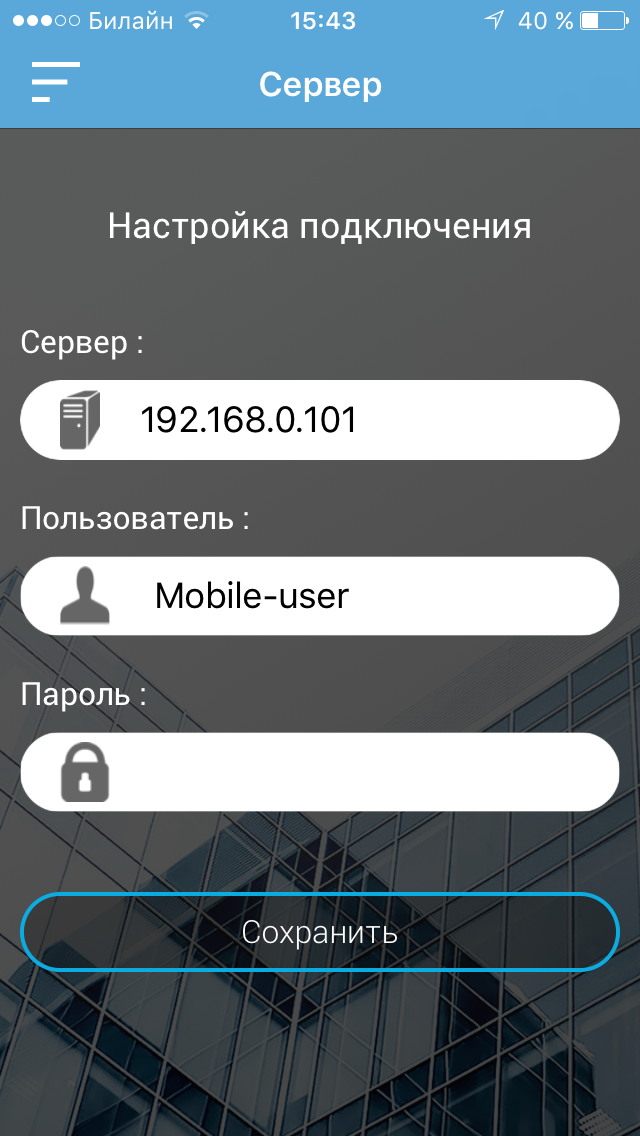
Рисунок 1 - Мобильное приложение. Ввод учетных данных
При успешном подключении система выполнит синхронизацию с настройками АРМ (рабочими зонами, точками доступа, уровнями доступа и т.д.). Учетные данные текущего пользователя сохранятся автоматически. После запуска приложение автоматически переходит в режим считывания QR-кодов.
Для устройств на базе ОС Android также отображается возможность выполнить считывание NFC-метки.
Обратите внимание, что мобильное устройство и сервер должны принадлежать одной сети.
3.Чтобы выполнить дополнительную настройку, коснитесь пиктограммы ![]() в верхнем левом углу. Отобразится меню приложения (см. рис. 2).
в верхнем левом углу. Отобразится меню приложения (см. рис. 2).
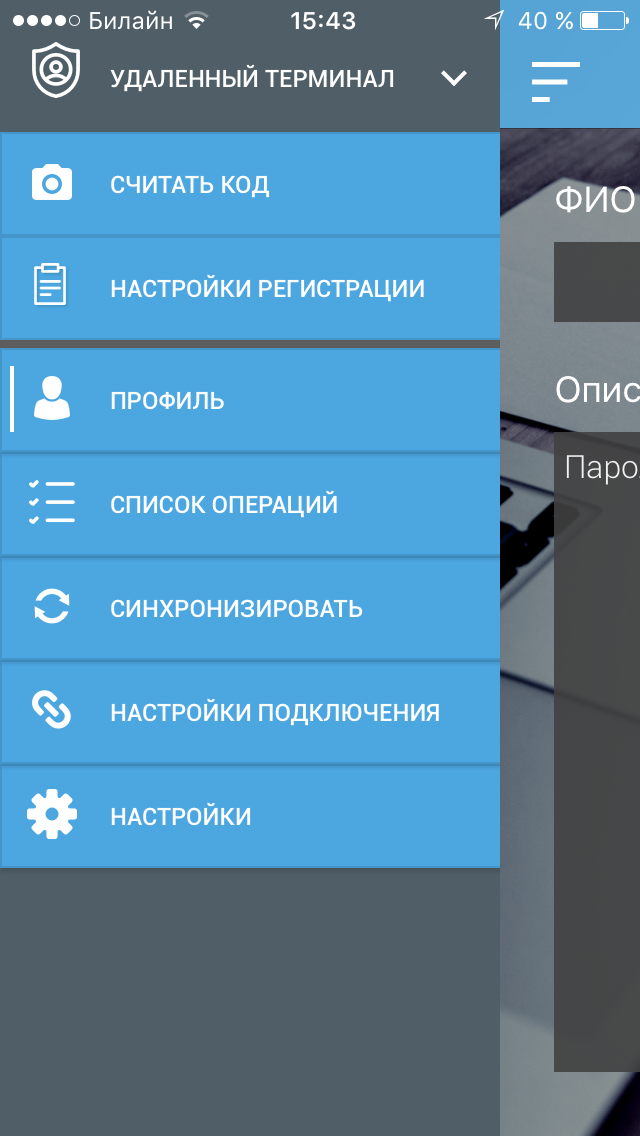
Рисунок 2 - Мобильное приложение. Меню приложения
Используя которое, вы можете:
oперейти в другой модуль (при условии, что он настроен в АРМ) (см. рис. 3);
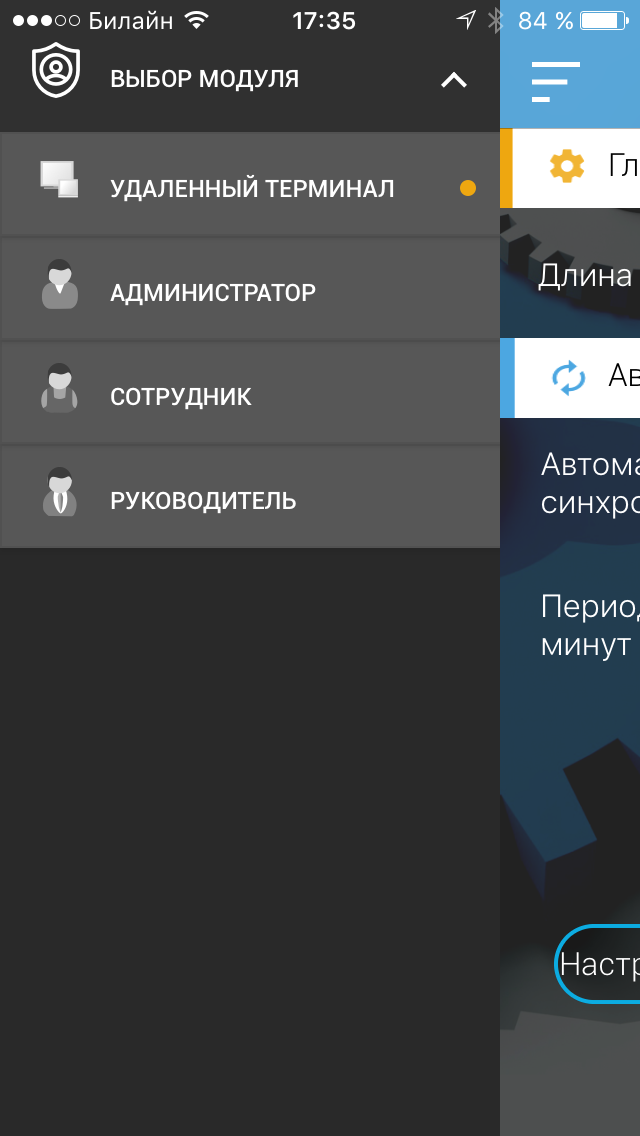
Рисунок 3 - Мобильное приложение. Меню приложения. Выбор модуля
oизменить параметры подключения;
oзапустить синхронизацию с сервером вручную;
oнастроить режим синхронизации с сервером (см. рис. 4);
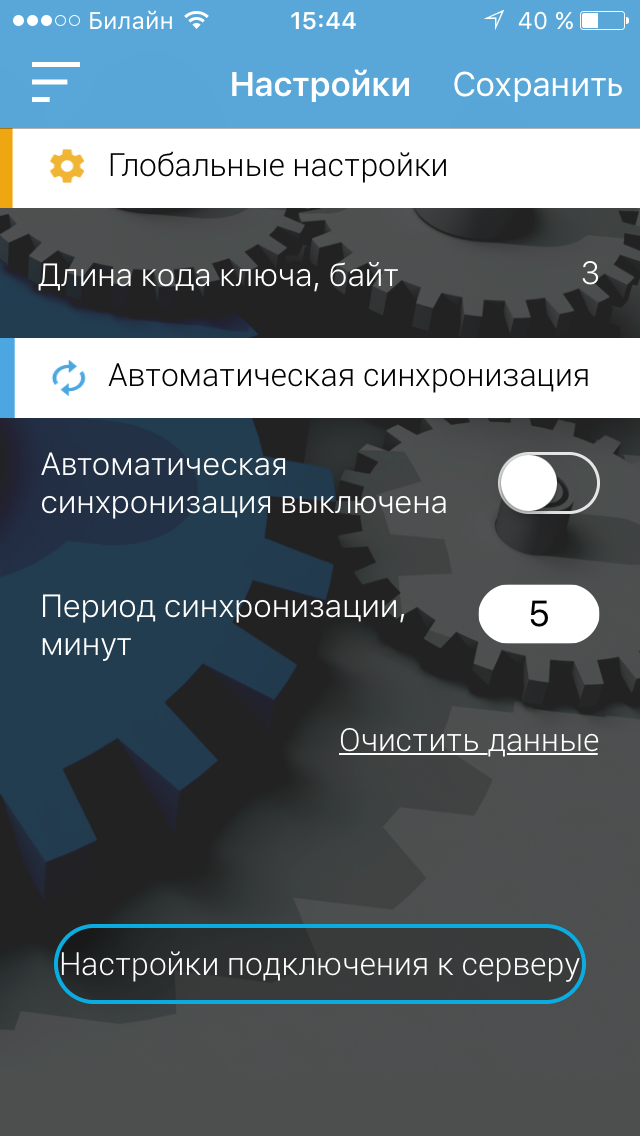
Рисунок 4 - Мобильное приложение. Настройка параметров синхронизации с сервером
oвыбрать рабочую зону и точку доступа на вход и выход для управления доступом сотрудников (список загружается из АРМ) (см. рис. 5);
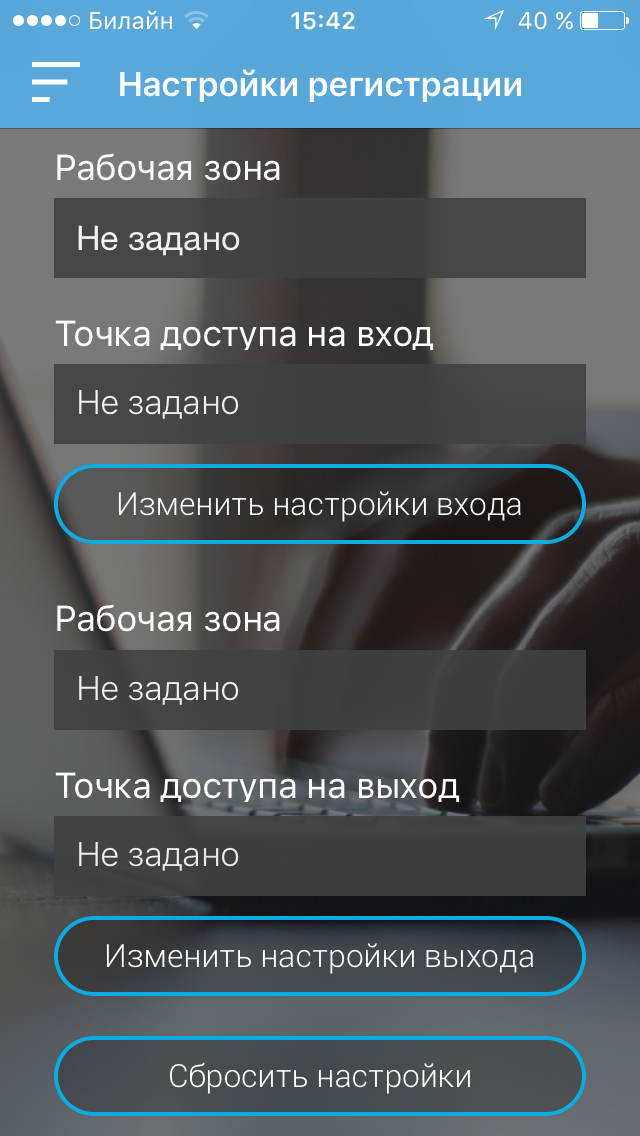
Рисунок 5 - Мобильное приложение. Настройка контролируемых входов на объект
Выполнив настройку подключения и синхронизацию приложения с сервером, вы можете использовать его в "онлайн" или "офлайн" режиме. В онлайн режиме синхронизация с сервером происходит мгновенно. Приложение получает данные о сотрудниках, проходящих контроль. В офлайн режиме приложение позволяет считывать данные карт и сохраняет историю операций (вход и выход) (см. рис. 6), но данные о принадлежности этих карт определенным сотрудникам станут доступны только после синхронизации с сервером (можно запустить в ручную через функцию Синхронизировать).
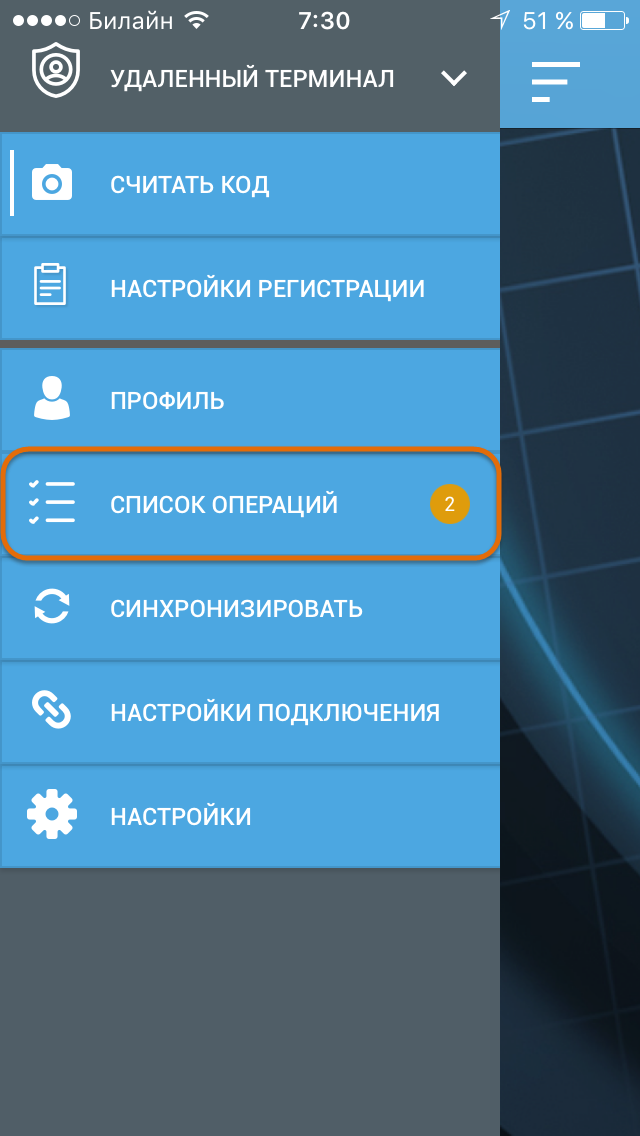
Рисунок 6 - Мобильное приложение. В меню отображается количество выполненных операций в приложении (проходы)
Контроль доступа через приложение
Ниже приведен пример с использованием устройства на базе ОС IOS. Для создания QR-кодов вы можете использовать любой соответствующий веб-сервис, например http://qrcoder.ru/.
После запуска приложение переключается в режим считывателя QR-кодов. Вы можете использовать устройство как считыватель, если на картах есть QR-коды. Для этого:
1.Поднесите карту к устройству. Считывание выполняется автоматически.
2.Если данные о сотруднике найдены в базе, отображается фото сотрудника и запрос типа операции (регистрация входа или выхода) (см. рис. 7 и 8).
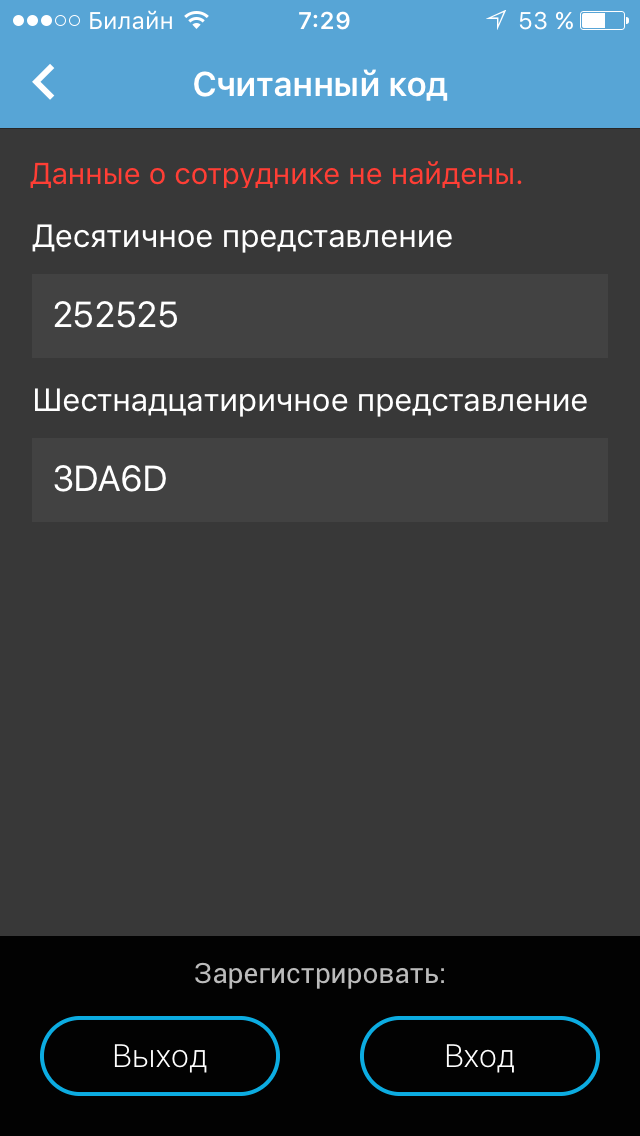 Рисунок 7 - Мобильное приложение. Запрос действия после считывания кода |
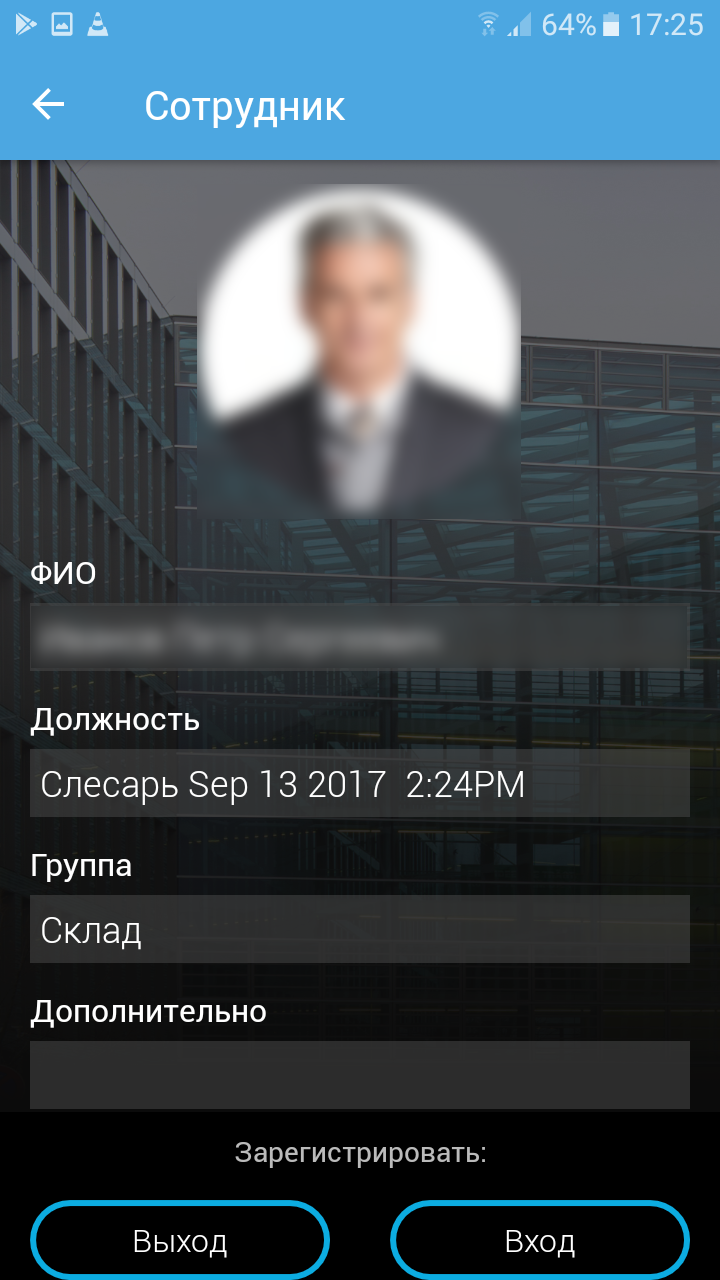 Рисунок 8 - Мобильное приложение. Запрос действия после считывания кода |
3.Выберите операцию. Приложение предложит выбрать точку доступа, через которую выполняется проход (см. рис. 9).
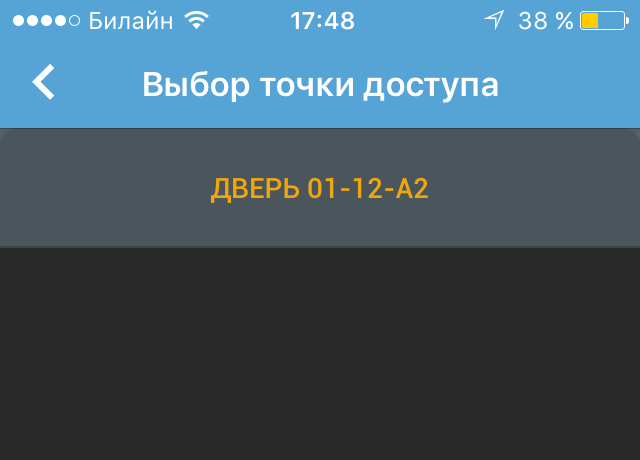
Рисунок 9 - Мобильное приложение. Выбор точки доступа при проходе
4.Выберите точку доступа. Отобразится диалог для подтверждения или отмены операции (прохода) (см. рис. 10).
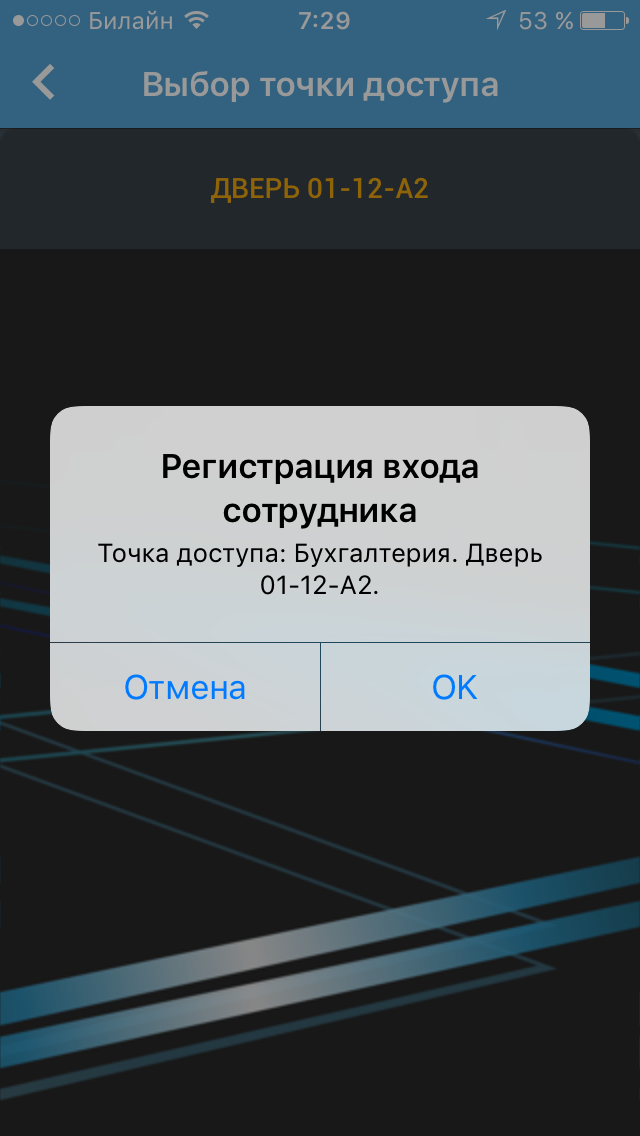
Рисунок 10 - Мобильное приложение. Подтверждение/отмена операции прохода
5.Выполните подтверждение или отмену действия. Система сохранит данные об операции в списке. В онлайн режиме выполняется синхронизация (см. рис. 11).
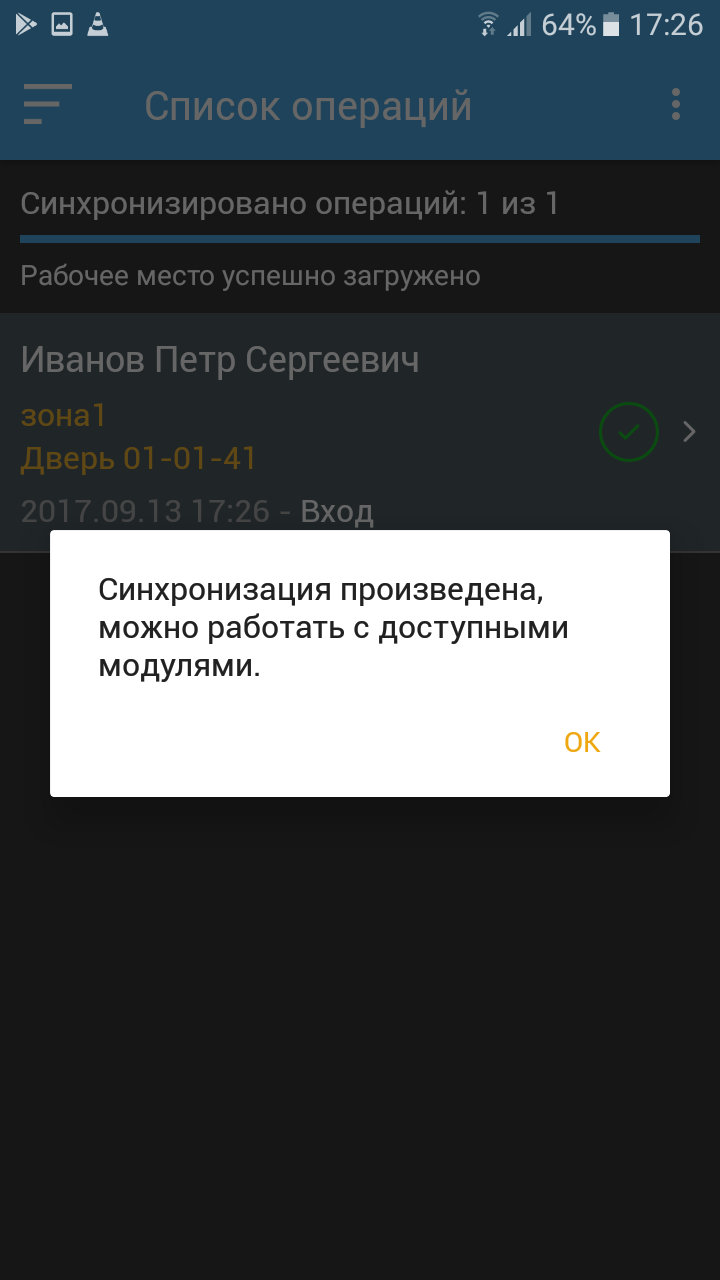
Рисунок 11 - Мобильное приложение. Синхронизация успешной операции
Если данные о сотруднике не найдены в базе данных, операция выполняется аналогичным образом, но с соответствующей пометкой-предупреждением.
Данные об операции и ее результате отображаются в Списке операций (см. рис. 12). Из списка операций можно перейти к подробному описанию каждой из них (см. рис. 13).
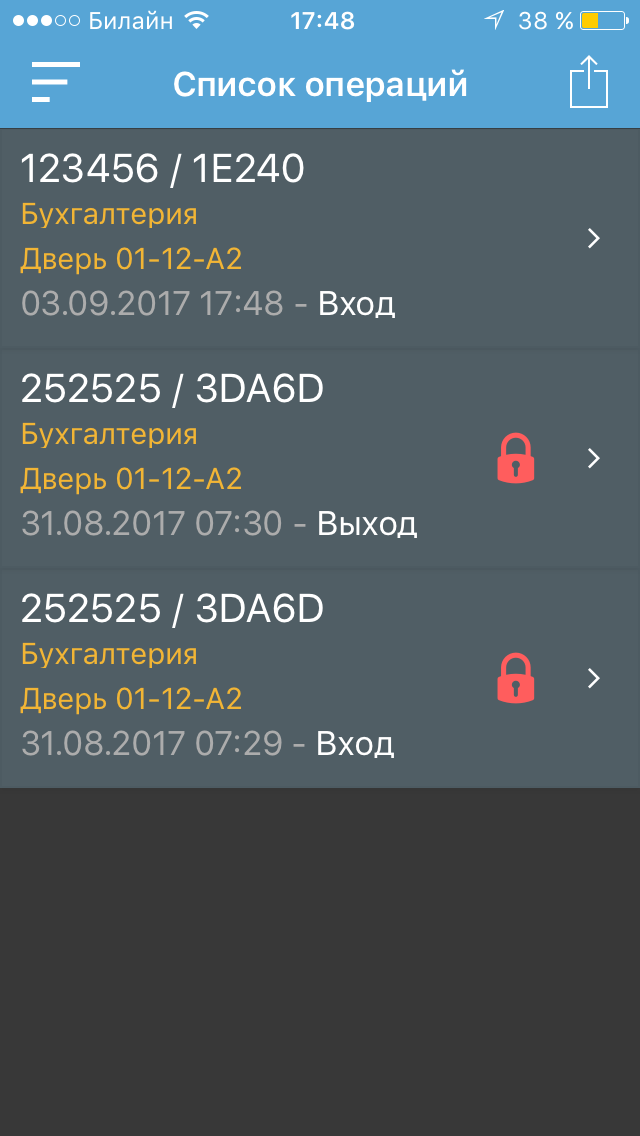 Рисунок 12 - Мобильное приложение. Список операций раскрыт |
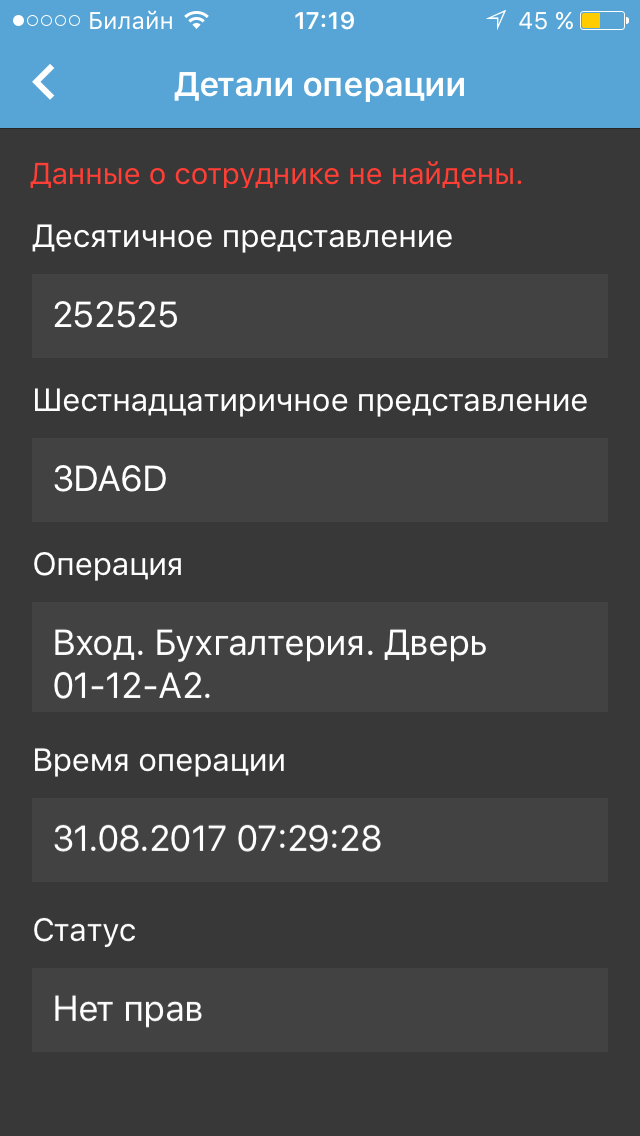 Рисунок 13 - Мобильное приложение. Подробное описание операции. Пример. Данные о сотруднике не найдены |