Утилита Рассылка отчетов использует стандартные функции ОС Windows для настройки графика рассылки настраиваемых отчетов по УРВ. Обратите внимание, что настройка возможна только если отчеты созданы в АРМ.
Утилита не требует установки, запускается непосредственно из исполняемого файла.
Для того чтобы создать график рассылки, необходимо:
•Настроить параметры отправки
•Создать шаблон рассылки (или несколько шаблонов)
•Создать график рассылки
Для того чтобы настроить параметры отправки:
1.Заполните поля в блоке Параметры отправки почты по SMTP (см. рис. 38). Значения полей зависят от требований и параметров сервера исходящей почты. Настройки для серверов отправки основных служб приведены в подразделе Ведение базы адресов электронной почты.
2.Настроив хотя бы один шаблон, выполните проверку (кнопка Отправить тест).
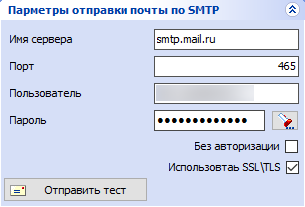
Рисунок 39 - Утилита для рассылки отчетов. Настройка параметров отправки
Для того чтобы создать шаблон рассылки:
1.Запустите утилиту и нажмите на кнопку Подключиться в блоке Параметры подключения (данные для подключения к серверу RusGuard подгружаются автоматически) (см. рис. 39). Данные об успешном подключении отображаются в нижней части основного экрана.

Рисунок 40 - Утилита для рассылки отчетов. Настройка подключения к серверу БД
2.Перейдите на вкладку Шаблоны рассылки утилиты. Нажмите на кнопку Добавить под списком шаблонов (по умолчанию пустой). Откроется диалоговое окно для ввода названия нового шаблона (см. рис. 40).
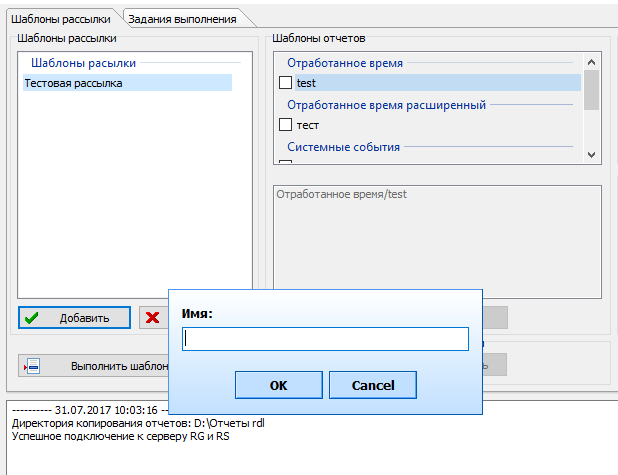
Рисунок 41 - Утилита для рассылки отчетов. Создание нового шаблона. Ввод названия
3.Введите название шаблона и сохраните его. Название нового шаблона отобразится в списке.
4.Установите курсор на названии нового шаблона. Нажмите на кнопку Редактировать в блоке Шаблоны отчетов справа. В верхней части окна отобразится список доступных для рассылки отчетов (41).
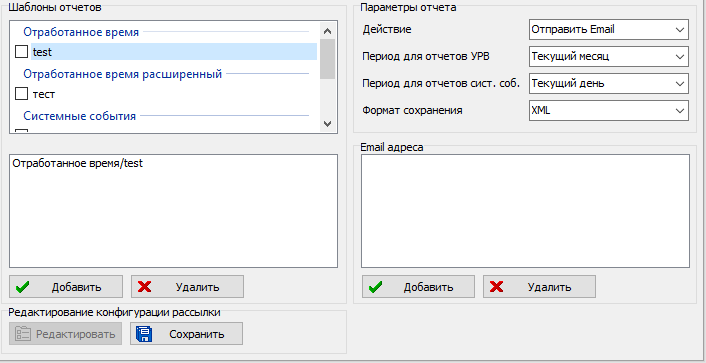
Рисунок 42 - Утилита для рассылки отчетов. Создание нового шаблона. Настройка параметров
5.Выберите один отчет, установите флаг возле его названия (рекомендуется в каждый шаблон добавлять только один отчет). Нажмите на кнопку Добавить под блоком Шаблоны отчетов. Выбранный отчет отобразится в списке выбранных.
6.В блоке Параметры отчета сформируйте список адресов, на которые должна выполняться рассылка. Для этого:
a.Нажмите на кнопку Добавить под блоком. Откроется диалоговое окно.
b.Введите адрес электронной почты адресата в диалоговое окно и сохраните данные.
c.Повторите процедуру для каждого адреса.
7.Настройте параметры рассылки:
a.В поле Действие выберите вариант Отправить Email или Отправить Email и сохранить файл, чтобы сохранить локальную копию отчета.
b.Установите периоды отчетов для отчетов о системных событиях и отчетов по УРВ.
c. Выберите формат сохранения файла, если планируется сохранять локальную копию.
8.Нажмите на кнопку Сохранить.
Для того чтобы настроить график рассылки:
1.Выполните настройку шаблона, как показано выше.
2.Убедитесь, что в блоке Дополнительные настройки слева введены учетные данные администратора локального ПК (см. рис. 42).
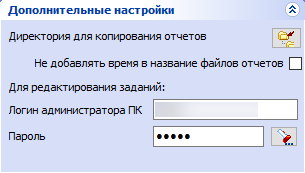
Рисунок 43 - Утилита для рассылки отчетов. Проверка прав локального пользователя
3.Перейдите на вкладку Задания выполнения.
4.Заполните параметры рассылки: выберите шаблон, частоту рассылки (ежедневно, еженедельно, разово) и время рассылки. Для еженедельных рассылок доступны флаги выбора дней недели, вы можете выбрать один или несколько дней.
Только настроив график рассылки следует переходит к следующему пункту процедуры. Обратите внимание, что созданную и настроенную задачу невозможно отредактировать.
5.Нажмите на кнопку Создать задачу. Откроется диалоговое окно (см. рис. 43).
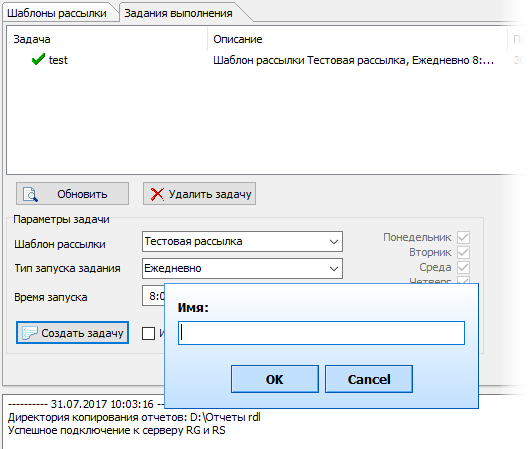
Рисунок 44 - Утилита для рассылки отчетов. Настройка задачи
6.Введите название новой задачи. Cохраните данные. Система сообщит об успешном создании задачи (выполняется проверка прав локального пользователя, см. шаг 2). Название новой задачи отобразится в списке в верхней части основного экрана.
Как правило, утилита работает в фоновом режиме. Флаг Интерактивный режим позволяет использовать утилиту на ПК, если ОС не поддерживает/блокирует фоновую работу утилиты.