Установка драйверов Marathon
Драйверы для конвертера CAN-USB CAN-bus-USBnp Marathon (см. рис. 12) необходимо установить на компьютере, где развернут сервер RusGuard, а также на компьютере, где будет выполняться конфигурация оборудования RusGuard.

Рисунок 12 - Конвертер CAN-USB CAN-bus-USBnp Marathon
Для того чтобы установить драйверы для конвертера USB-CAN Marathon:
1.Запустите файл chai-2.6.0-XP-Vista-Win7.exe и следуйте инструкциям установщика (англ.).
2.Ознакомьтесь с лицензионным соглашением и подтвердите свое с ним согласие (![]() ).
).
3.При выборе компонентов для установки (см. рис. 13) сохраните настойки по умолчанию и нажмите ![]() .
.
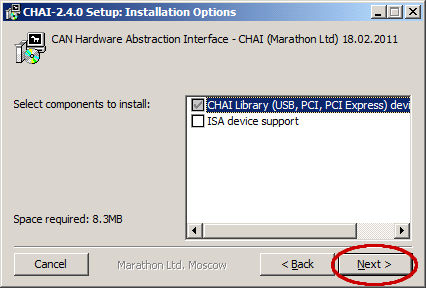
Рисунок 13 - Выбор компонентов
4.Выберите директорию для установки и нажмите на кнопку ![]() .
.
5.По окончании установки нажмите на кнопку ![]() .
.
Программа установки предложит перезапустить систему.
6.Чтобы согласиться, нажмите на кнопку ![]() (см. рис. 14).
(см. рис. 14).
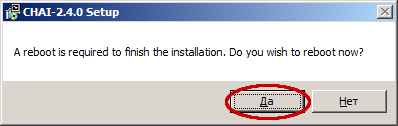
Рисунок 14 - Система предлагает выполнить перезагрузку
7.После перезагрузки системы подключите конвертер Marathon к компьютеру через USB-кабель.
Windows попытается установить драйверы для него, но не сможет (см. рис. 15 и 16).

Рисунок 15 - Попытка установки драйверов
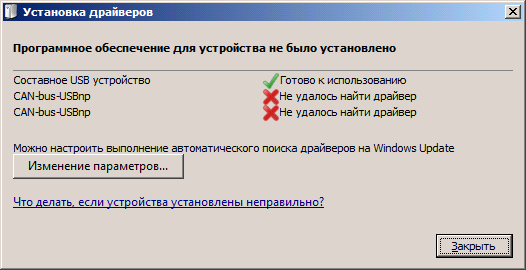
Рисунок 16 - Попытка установки драйверов
8.Выберите меню Пуск > Панель управления > Диспетчер устройств.
В списке Диспетчера устройств отображаются 2 неизвестных устройства под названием CAN-bus-USBnp (см. рис. 17).
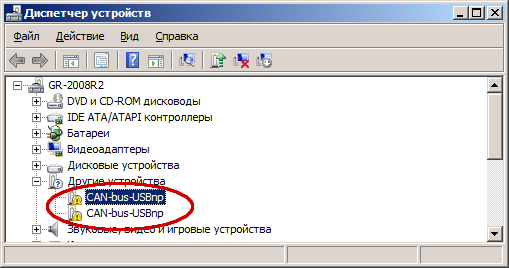
Рисунок 17 - Список устройств
Примечание: В ОС Windows 7 Home Premium для вызова Диспетчера устройств необходимо сначала выбрать в Панели инструментов пункт Оборудование и звук, в открывшемся окне найдите Диспетчер устройств в разделе Устройства и принтеры (см. рис. 18).
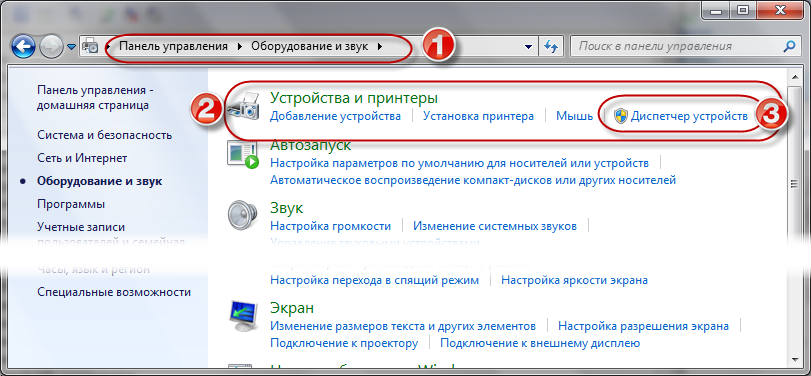
Рисунок 18 - Панель инструментов ОС Windows Home Premium. Пункт "Оборудование и звук"
9.Щелкните по названию одного из этих устройств правой кнопкой мыши и выберите пункт меню Обновить драйверы… в контекстном меню (см. рис. 19).
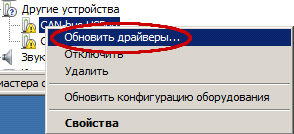
Рисунок 19 - Контекстное меню устройства
10. Выберите пункт Выполнить поиск драйверов на этом компьютере в открывшемся диалоге (см. рис. 20).
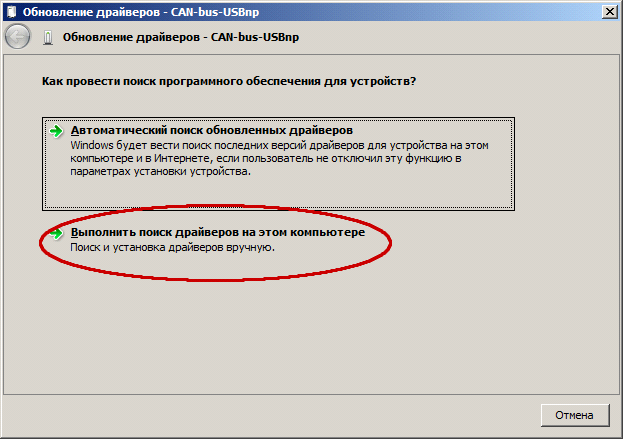
Рисунок 20 - Выбор способа обновления драйверов
11. Нажмите кнопку ![]() и выберите папку, в которую вы установили ПО Marathon (см. рис. 21).
и выберите папку, в которую вы установили ПО Marathon (см. рис. 21).
По умолчанию это C:\Program Files (x86)\CHAI-2.6.0.
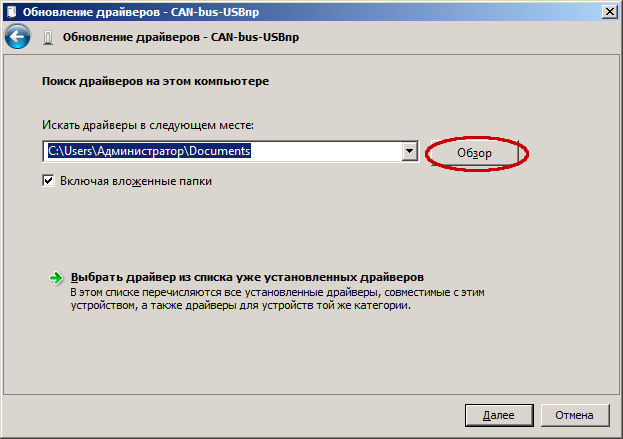
Рисунок 21 - Поиск драйверов
12. Убедитесь, что флаг Включая вложенные папки установлен, и нажмите на кнопку ![]() .
.
При установке драйвера отобразится предупреждение.
13. Выберите вариант Всё равно установить этот драйвер (см. рис. 22).
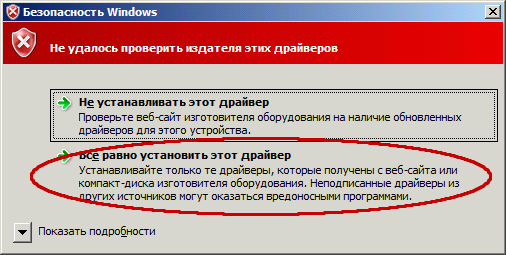
Рисунок 22 - Предупреждение системы
14. Убедитесь, что установка завершена успешно и нажмите на кнопку ![]() .
.
В диспетчере устройств должно появиться устройство CAN-bus-USBnp interface в разделе Контроллеры USB (см. рис. 23). Теперь повторите шаги 9-14 для второго неизвестного устройства.
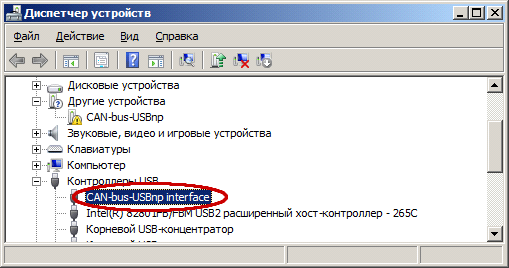
Рисунок 23 - Устройство в списке
Внимание: Для ОС Windows 8, 8.1, Windows 10, а также Windows 2012 Server необходимо до начала установки драйверов отключить обязательную проверку подлинности драйверов. Об отключении проверки подлинности см. здесь.