Для мониторинга работоспособности ПО RusGuard Soft используется утилита RusGuard агент. Утилита устанавливается автоматически вместе с сервером RusGuard. RusGuard агент обеспечивает:
•контроль работоспособности серверных процессов (служб), соединений с сервером БД и сервером отчетов;
•оперативное оповещение пользователя о смене состояния контролируемых процессов;
•возможность изменения настроек соединения с сервером БД и сервером отчетов;
•проверку работоспособности соединения с сервером БД и сервером отчетов;
•возможность изменения настроек соединения с сервером БД и сервером отчетов;
•возможность настройки ручной или автоматической (по заданному расписанию) чистки БД (удаление событий до определенной даты).
•отображение информации о лицензиях и состоянии соответствующего ПО.
•регистрацию сервера в сервисе RusGuard Cloud.
После установки серверной части программного комплекса RusGuard Soft, утилита запускается из меню Пуск ОС Windows и в дальнейшем всегда доступна в области уведомлений (системном трее) (см. рис. 1).
RusGuard агент не будет отображаться в системном трее в случае смены текущего пользователя Windows на ПК.
Запустить RusGuard агент можно вручную: Пуск > Все программы > папка RusGuard > RusGuard агент. Для автоматического запуска поместите ярлык RusGuard агент в меню Автозагрузка.

Рисунок 1 -
Утилита RusGuard агент
в системном трее
Пиктограмма в системном трее может менять цвет в зависимости от текущего состояния (настроек) системы (подсистем) (см. табл. 1).
Таблица 1 - Цветовые обозначения утилиты RusGuard агент. Общий случай (системный трей) |
|
|---|---|
Цвет пиктограммы |
Значение |
|
Система (подсистемы) работает нормально |
|
Система (одна или несколько подсистем) отключены пользователем (не запущены), но работоспособны (т.е. настройки корректны и связанные с ними компоненты функционируют нормально) |
|
Состояние системы (одной или нескольких подсистем) неизвестно, или подсистема не установлена |
|
Ошибка в работе системы (одной или нескольких подсистем) |
Цвет пиктограммы в системном трее меняется на желтый, серый или красный при изменении состоянии хотя бы одной из подсистем. Вызвав RusGuard агент, пользователь может определить, где именно произошла смена состояния, ошибка или отключение.
Интерфейс утилиты RusGuard агент состоит из набора вкладок, на каждой из которых отображается информация о состоянии основных подсистем программного комплекса и их отдельных компонентов. Для отображения состояния подсистем и компонентов используется та же цветовая схема, что и для оповещения пользователя в системном трее.
Также в каждой вкладке предусмотрен набор инструментов для базовой отладки компонентов.
На этой вкладке (см. рис. 2) отображается состояние серверных процессов и служб (см. табл. 2 и 3).
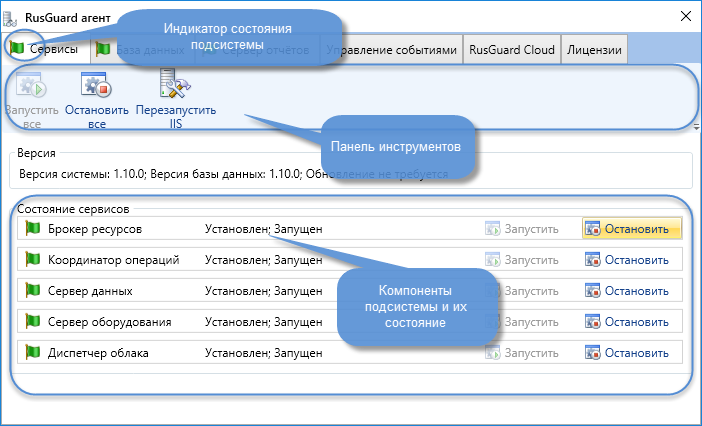
Рисунок 2 - Утилита RusGuard агент. Вкладка Сервисы
Таблица 2 - Цветовые обозначения утилиты RusGuard агент. Вкладка Сервисы |
|
|---|---|
Цвет пиктограммы |
Значение |
|
Все сервисы работают нормально |
|
Один или несколько сервисов не запущены |
|
Сервис не установлен либо недоступен |
|
Ошибка при запуске одного или нескольких сервисов |
Таблица 3 - Управление работой сервисов |
|
|---|---|
Кнопка |
Значение |
|
Запуск всех сервисов |
|
Остановка всех сервисов |
|
Перезапуск IIS. Может потребоваться после редактирования параметров доступ к серверу БД и серверу отчетов (см. ниже), а также при различных сбоях работы АРМ |
|
Остановка того сервиса, напротив названия которого расположена кнопка |
|
Запуск того сервиса, напротив названия которого расположена кнопка |
На этой вкладке отображается состояние БД.
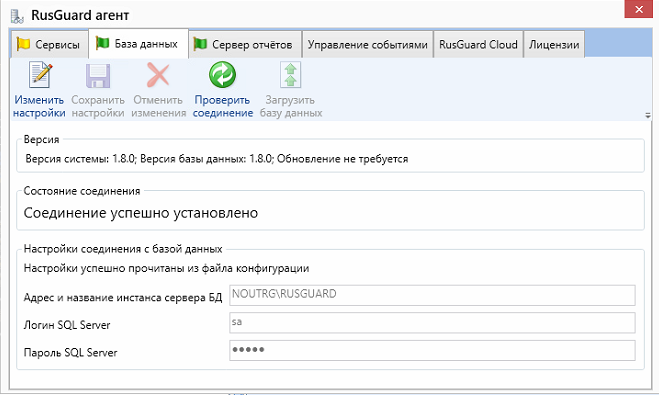
Рисунок 3 - Утилита RusGuard агент. Вкладка База данных
На вкладке База данных отображается текущее состояние соединения с сервером БД (см. рис. 3), для уведомления пользователя об изменениях состояния используется стандартная цветовая схема утилиты (см. табл. 4).
Таблица 4 - Цветовые обозначения утилиты RusGuard агент. Вкладка База данных |
|
|---|---|
Цвет пиктограммы |
Значение |
|
Соединение установлено |
|
Не прочитан файл конфигурации, но соединение работает |
|
Идет проверка соединения |
|
Ошибка соединения с БД |
Используя панель инструментов на вкладке (см. табл. 5), пользователь может:
•Отредактировать параметры соединения с сервером БД
•Проверить соединение с БД
•Загрузить базу данных
Таблица 5 - Базовые настройки соединения с БД. Мониторинг БД |
|
|---|---|
Кнопка |
Значение |
|
Позволяет активировать поля ввода настроек соединения с сервером БД в нижней части вкладки (область Настройки соединения с базой данных) для их редактирования |
|
Кнопка становится активна после изменения настроек. Позволяет сохранить новые параметры соединения с БД |
|
Кнопка становится активна после изменения настроек соединения. Позволяет отменить новые параметры соединения с БД и вернуть прежние |
|
Проверка соединения с БД |
|
Создание новой базы данных на сервере БД. Используется в тех случаях, когда прежнюю БД потребовалось по той или иной причине удалить. Кнопка активна, когда база данных отсутствует. При этом отображается соответствующее сообщение |
Для того чтобы изменить настройки соединения с БД:
1.Нажмите на кнопку ![]() .
.
2.Введите новые параметры в поля области Настройки соединения с базой данных (см. табл. 6).
Таблица 6 - Поля формы для настройки соединения с БД |
|
|---|---|
Поле |
Значение и требования к заполнению |
Адрес и название инстанса сервера БД |
Адрес сервера БД, формируемый по следующему правилу (см. табл. 7): [Имя компьютера]\[Название экземпляра] Если сервер RusGuard и сервер БД развертываются на одном компьютере, адрес примет вид: .\[Название экземпляра] Значение параметра "Название экземпляра" зависит от типа экземпляра SQL Server ("Экземпляр по умолчанию", "Именованный экземпляр", выбранного при его установке. |
Логин SQL сервер |
sa (от "super administrator") |
Пароль SQL сервер |
Пароль, заданный при установке сервера RusGuard (если устанавливался одновременно с SQL-сервером), либо при установке SQL-сервера (если конфигурация подразумевает его самостоятельную установку). |
3.Выполните проверку соединения ![]() .
.
4.Если настройки корректны, нажмите на кнопку ![]() . В противном случае отмените изменения и введите корректные данные.
. В противном случае отмените изменения и введите корректные данные.
5.Перезапустите все сервисы. Для этого:
i.Перейдите на вкладку Сервисы.
ii.Нажмите на кнопку ![]() и дождитесь остановки всех сервисов.
и дождитесь остановки всех сервисов.
iii.Нажмите на кнопку ![]() .
.
iv.Нажмите на кнопку ![]() .
.
Таблица 7 - Вид адреса инстанса сервера БД. В зависимости от типа конфигурации |
|
|---|---|
Тип конфигурации |
Вид адресной строки |
Сервер RusGuard сервер БД установлены на одном компьютере |
Если установка SQL-сервера выполнялась одновременно с установкой сервера RusGuard, экземпляр SQL-сервера получит имя RUSGUARD, и адрес будет выглядеть следующим образом: .\RUSGUARD |
Если SQL-сервер был установлен ранее в режиме наименования "Экземпляр по умолчанию", то адрес сервера БД будет состоять только из точки (.) |
|
Если SQL-сервер был установлен раньше в режиме наименования "Именованный экземпляр" с именем SQLExpress (возможно и другое), то адрес сервера БД примет вид: .\SQLExpress |
|
Сервер RusGuard сервер БД установлены на разных компьютерах |
Если при установке SQL-сервера выбран режим наименования "Именованный экземпляр" с именем SQLExpress (возможно и другое, например, MyServer), то адрес примет вид: [hostname]\SQLExpress |
 Один из распространенных сбоев базы данных связан с остановкой SQL-сервера. Для устранения сбоя необходимо перезапустить SQL-сервер, используя SQL Server Configuration Manager (см. рис. 4).
Один из распространенных сбоев базы данных связан с остановкой SQL-сервера. Для устранения сбоя необходимо перезапустить SQL-сервер, используя SQL Server Configuration Manager (см. рис. 4).
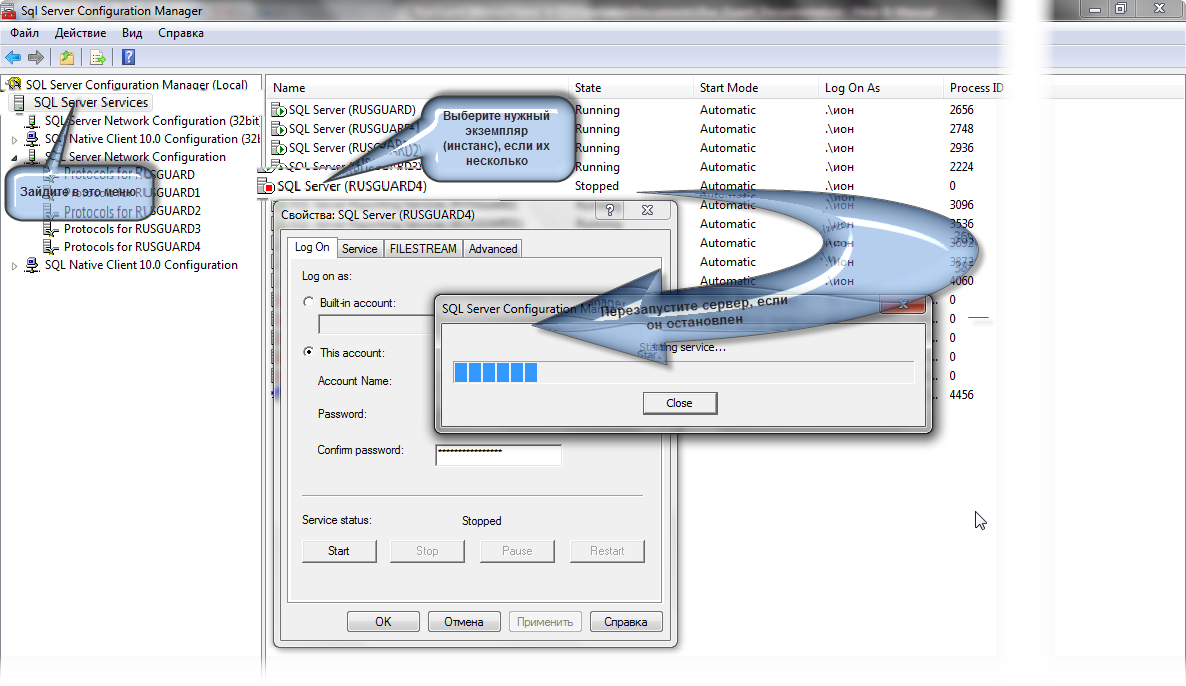
Рисунок 4 - Перезапуск экземпляра SQL-сервера
На этой вкладке (см. рис. 5) выполняется настройка соединения с сервером отчетов.
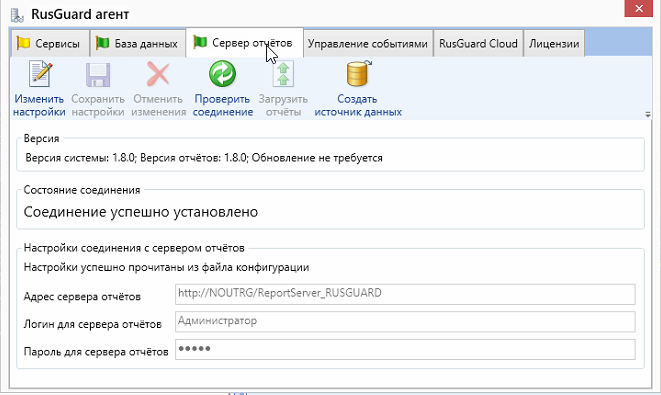
Рисунок 5 - Утилита RusGuard агент. Вкладка Сервер отчетов
На вкладке отображается текущее состояние соединения с сервером отчетов, для уведомления пользователя об изменениях состояния используется стандартная цветовая схема утилиты (см. табл. 8).
Таблица 8 - Цветовые обозначения утилиты RusGuard агент. Вкладка База данных |
|
|---|---|
Цвет пиктограммы |
Значение |
|
Соединение установлено |
|
Не прочитан файл конфигурации, но соединение работает |
|
Идет проверка соединения |
|
Ошибка соединения с сервером отчетов |
Используя панель инструментов на вкладке (см. табл. 9), пользователь может:
•редактировать параметры соединения с сервером отчетов;
•проверять состояние соединения;
•загружать отчеты на сервер.
Таблица 9 Базовые настройки соединения с сервером отчетов |
|
|---|---|
Кнопка |
Значение |
|
Позволяет активировать поля ввода настроек соединения с сервером БД в нижней части вкладки (область Настройки соединения с сервером отчетов) для их редактирования |
|
Кнопка становится активна после изменения настроек. Позволяет сохранить новые параметры соединения с сервером отчетов |
|
Кнопка становится активна после изменения настроек соединения. Позволяет отменить новые параметры соединения с сервером отчетов и вернуть прежние |
|
Проверка соединения с сервером отчетов |
|
Создание чистой базы данных на сервере отчетов |
|
Создание источника данных на сервере |
Для того чтобы изменить настройки соединения с сервером отчетов:
1.Нажмите на кнопку ![]() .
.
2.Введите новые параметры в поля области Настройки соединения с сервером отчетов. Используйте учетные данные, введенные при установке сервера RusGuard (или SQL-сервера, если он был установлен отдельно) (см. табл. 10).
Таблица 10 - Формат ввода адреса сервера отчетов |
|
|---|---|
Поле |
Формат заполнения |
Cервер отчетов |
http://Имя сервера отчетов/ReportServer_Имя инстанса_SQL-сервера
Примеры: http://ServerSQL /ReportServer_SqlExpress – подключение серверу отчетов (ServerSQL) с именем инстанса SqlExpress http://ServerSQL/ReportServer – подключение к серверу отчетов (ServerSQL) с пустым именем инстанса Предупреждение: Недопустимо использование в строке подключения адресов типа 127.0.0.1 и localhost. |
3.Выполните проверку соединения ![]() .
.
4.Если настройки корректны, нажмите на кнопку ![]() . В противном случае отмените изменения и введите корректные данные.
. В противном случае отмените изменения и введите корректные данные.
5.Перезапустите все сервисы. Для этого:
I.Перейдите на вкладку Сервисы.
II.Нажмите на кнопку ![]() и дождитесь остановки всех сервисов.
и дождитесь остановки всех сервисов.
III.Нажмите на кнопку ![]() .
.
IV.Нажмите на кнопку ![]() .
.
На вкладке Управление событиями (см. рис. 6) пользователь может:
•Вручную удалить события до выбранной даты (включительно);
•Настроить автоматическое удаление событий.
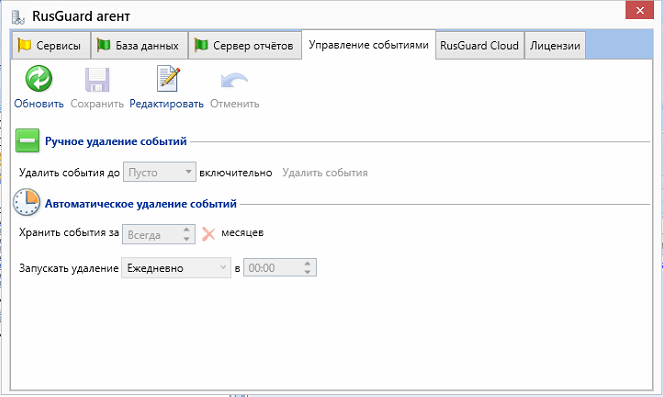
Рисунок 6 - Утилита RusGuard агент. Вкладка Управление событиями
Для того чтобы удалить события вручную:
1.Нажмите на кнопку ![]() .
.
Активируются все поля ввода дат на вкладке.
2.В поле Удалить события до дд.мм.гггг включительно области Ручное удаление событий введите дату.
Дата вводится при помощи календаря, который всплывает при щелчке мышью внутри поля.
После ввода даты активируется кнопка Удалить события.
3.Нажмите на кнопку Удалить события.
Система начинает процесс удаления. Ход процесса отображается во всплывающем окне.
Для того чтобы настроить автоматическое удаление:
1.Нажмите на кнопку ![]() .
.
Активируются все поля ввода на вкладке.
2.Введите период хранения событий в поле Хранить события за _х_ месяцев области Автоматическое удаление событий.
3.В поле Запускать удаление _чч:мм_ в выберите частоту и время очистки базы данных событий (см. рис. 7).
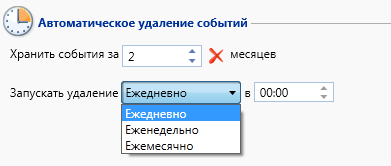
Рисунок 7 - Утилита RusGuard агент. Вкладка Управление событиями. Настройка автоматического удаления
После ввода даты активируется кнопка ![]() . Также активируется кнопка
. Также активируется кнопка ![]() , которая позволяет сбросить введенные данные.
, которая позволяет сбросить введенные данные.
4.Нажмите на кнопку ![]() .
.
Система применит настройки.
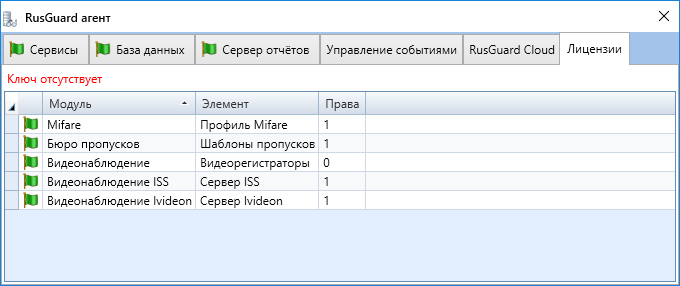
Рисунок 8 - Утилита RusGuard агент. Вкладка Лицензии
На вкладке Лицензии (см. рис. 8) отображается список подключенных лицензий и состояние связанного с ними ПО (например, драйверов).








